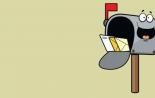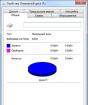Замена материнской платы без переустановки Windows. Клонирование операционной системы
Если была произведена замена системной материнской платы, скорее всего ваша операционная система не загрузиться в обычном режиме. На экране монитора вы увидите критическую ошибку в виде «синего экрана смерти» (BSoD). Обычная практика решения этой проблемы - переустановка Windows. Возможно многие удивятся, но замена материнской платы без переустановки Windows - задача решаемая и подробную инструкцию мы предложим далее в этой статье.
Появление такого экрана означает несовместимость оборудования (драйвер контроллера), потому что старое оборудование имело другого рода контроллер. В этом случае можно решить проблему следующим образом: поменять драйвер контроллера на встроенный в Windows. После проведения такой подмены система загрузится и можно будет установить тот драйвер, который идет в комплекте с новой платой.
Инструкция по замене платы для Windows XP
Первый способ
Если заменяемая плата целая и есть возможность загрузиться с Windows XP, то в этом случае необходимо в установить стандартные драйвера для контроллеров материнки. Выбираем необходимый контроллер, в свойствах переходим по вкладке «Драйвер » и кликаем по кнопке Обновить… .

Отказываемся от поиска драйвера в Интернете, кликаем Далее > , делаем выбор на «Установка из указанного места», ставим переключатель напротив «Не выполнять поиск. Я сам выберу нужный драйвер» и кликаем Далее > . Согласно перечня драйверов, необходимо выбрать «Стандартный двухканальный контроллер PCI IDE » и нажать Далее > .

После полного завершения установки стандартного драйвера, необходимо выключить компьютер и произвести замену устаревшего оборудования на новое. После полной загрузки Windows в устанавливаем необходимый драйвер с прилагаемого дискового накопителя для нового оборудования.
Второй способ
В случае если ваша системная плата по какой-то причине перестала функционировать и нет возможности войти в систему именно с неё, то необходимо проделать более сложные операции. Для этого способа необходим установочный диск Windows XP.
Чтобы Windows XP загружалась после установки новой материнки необходимо проделать некоторые действия:
- установить новое оборудование (материнская плата);
- сделать начальную загрузку с инсталляционного дискового накопителя Windows XP, нажать на Enter (Ввод) для того чтобы приступить к процессу установки XP.


Для восстановления установленной ОС необходимо её выбрать и нажать на R . Процесс восстановления очень похож на процесс установки Windows XP.
После процесса восстановления необходимо установить требуемые драйвера для новой платы, остальное ПО и личные данные пользователя будут нетронутыми.
Как поменять системную плату для Windows 7
Есть несколько факторов, влияющих на беспроблемную смену главной платы в компьютере с Windows 7. Важными факторами являются:
- модель системной платы (отличия материнок);
- необходимость смены платформы (Intel на AMD).
Этап подготовки
Перед началом каких-либо манипуляций с компьютером желательно сделать образ старой ОС . Эта операция несложная и в дальнейшем может сберечь уйму времени и нервов. Образ делают программы:
- Paragon Backup & Recovery Free;
- Norton Ghost;
- DriveImage XML;
- Acronis True Image.
Почему смена платы влечет за собой переустановку операционной системы? Наиболее встречаемая причина - не подходят драйвера материнской платы. Самые капризные драйвера контроллеров ATA/SATA, они не работают с новым оборудованием . Во избежание этих проблем, нужно просто избавиться от старых драйверов, которые могут вызвать конфликт, путём их удаления из системы.
Удаление старых драйверов
Используя программу sysprep , удаляем информацию из Windows вместе с драйверами. Именно по этой причине необходимо было сделать образ системы. Пользовательские настройки и остальные программы эта утилита не затронет. Программа запускается до подключения к новой материнской плате жесткого диска с системой.
Для запуска программы нужно нажать клавишное сочетание Win + R для вызова окна «Выполнить» и ввести: C:\windows\system32\sysprep\sysprep.exe. Затем нажать OK .

На экране появится окно утилиты, как показано на картинке, на ней же показаны необходимые настройки.

Затем нажимаем OK и начнется очистка системы. После завершения работы программы произойдет выключение компьютера.
Процесс замены платы
После того, как компьютер полностью выключится, его нужно полностью отключить от питания и поменять материнскую плату или подключить жесткий диск с ОС Windows 7, обработанной утилитой sysprep .
При первой загрузке системы потребуется установка драйверов, поэтому заранее подготовьте диск с программным обеспечением. Также необходимо будет настроить заново региональные параметры, так как они удаляются утилитой.
При запуске Виндовс будет просить имя пользователя. Лучше вписать новое имя, а потом удалить - это предотвратит ненужные записи в профиль. После первого запуска можно будет осуществлять вход с прежними настройками.
Также система будет запрашивать сделать еще некоторые настройки, которые обычно делаются после переустановки ОС. После их введения загрузится рабочий стол нового пользователя, после чего его можно удалить и при следующей загрузке входить под старым именем .
Программа sysprep помогает заменить системную плату , не переустанавливая Windows. Единственное неудобство в том, что активацию семерки нужно будет сделать заново. Причина - ОС делает привязку к оборудованию.
С помощью реестра (видео)
Возможна ли замена материнской платы без переустановки Windows? Оказывается — да. Но для того, чтобы заменить материнскую плату на персональном ПК с работоспособной операционной системой, избежав при этом ее переустановки, необходимо выполнить ряд следующих действий.
Последовательность операций по восстановлению работы системы

После достаточно длительной операции удаления драйверов выключаем ПК и переходим к замене материнской платы компьютера. При первой загрузке Windows 7 с новой мат. платой устанавливаем заранее скачанные драйвера для материнки.
В случае когда нет возможности подготовить системы к апгрейду, или старая материнская плата вышла из строя, после замены система может не загрузиться, выдав BSOD с кодом ошибки 0x0000007B:

Что говорит о сбое драйвера контроллера жесткого диска или его несовместимости с аппаратной частью ПК.
Для устранения проблемы выполняем следующие действия:
- Первым делом в BIOS пробуем сметь режим работы контроллера жесткого диска с SATA на IDE, и пробуем загрузиться;
- Необходимо сбросить настройки драйвера контроллера жесткого диска, что заставит систему использовать стандартный драйвер ATA/IDE. Для решения задачи нам потребуется загрузочный диск или флешка и ERD Commander . Скачать образ ERD можно по ссылке http://blog.fc-service.ru/downloads/erdc.htm , инструкция по созданию загрузочной флешки неплохо расписана здесь http://blog.fc-service.ru/soft/erd-commander-usb-download.htm .
Загрузившись с CD диска или загрузочной флешки выбираем Erd Commander for Windows 7.

На запрос системы о смене о переназначение букв дисков жмем «Да» Пропускаем настройку параметров сети, выбираем раскладку клавиатуры. В списке выбора операционной системы выбираем нужную нам копию Windows, если на диске их установлено несколько.

В появившемся окне выбираем пункт меню как показано на рисунке ниже.

Выбираем редактор реестра Windows 7:

В окне редактора реестра находим ветвь «MountedDevises» и удаляем:

Теперь необходимо включить использования стандартных драйверов IDE и SATA. Для этого переходим в ветвь реестра HKLM\SYSTEM\CurrentControlSet\Services и редактируем параметр Start

установив его в 0

Эту операцию надо проделать для сервисов adp94xx, adpahci, adpu320, aic78xx, amdsbs, arc, arcsas, elxstor, HpSAMD, iaStorV, iirsp, LSI_FC, LSI_SAS, LSI_SAS2, LSI_SCSI, megasas, MegaSR, nfrd960, nvraid, nvstor, ql2300, ql40xx, SiSRaid2, SiSRaid4, vhdmp, vsmraid, aliide, cmdide, nvraid, viaide . Далее, находим поиском по ветке реестра параметр Msahci и устанавливаем его значение в 0.
После проделанных операций загружаем систему в нормально режиме и устанавливаем драйвера. Если все же, происходит BSOD то его причина скорее всего в конфликте с встроенной видеокартой или другим драйвером. Кстати данный алгоритм можно применить и для работающей Windows 7 перед апгрейдом.
Для устранения неисправности перезагружаемся в безлопастном режиме. Зайти в режим можно нажимая клавишу F8 при загрузке системы, и выбираем из списка «Безопасный режим». После загрузки семерки, через «Диспетчер устройств» удаляем мешающее нам оборудование из системы. В случае когда не удалось определить конфликтующие устройство можно удалить всю шину PCI, кстати лучше всего так сделать сразу, и установить все драйвера материнской платы вместо стандартных.
Если у вас вместо ERD Commander под рукой есть диск Acronis True Image Home 2013 Plus Pack, то можно перенести системы выполнив следующие действия:
- создаем образ системы Acronis на другой раздел, если раздел один то образ необходимо создавать в предварительно подготовленную Acronis защищенную область.
- разворачиваем систему на тот же раздел используя Universal Restore, способную развернуть образ системы без привязке к аппаратной части.
Используя данное руководство, вы непременно сможете заменить материнскую плату, не прибегая к переустановке ОС Windows 7, что в ряде случаев очень удобно и избавит вас от необходимости заново настраивать систему, приложения и т. д.
Использование операционной системы на собственном компьютере может сильно отличаться от пользователя к пользователю. Одни, купив новый ПК, преимущественно используют встроенные в Windows программы и инструменты, а так же настройки ОС по умолчанию. Другие - работают с множеством сторонних приложений и утилит, при этом настроив самостоятельно интерфейс системы по собственному вкусу.
И если в первом случае переустановка системы и нескольких приложений не является сложной задачей, то во втором, помимо установки ОС, придется вновь заниматься инсталляцией всех необходимых программ, персонализацией Windows и прочими настройками. Именно поэтому, многие пользователи не горят желанием делать это повторно. Тем более под рукой может не оказаться нужных приложений или их настройки были выполнены специалистом, которого теперь придется вызывать повторно.
В общем, поводов не трогать нормально работающую операционную систему может быть очень много, но приходит время, когда внутренние компоненты вашего компьютера начинают безнадёжно устаревать и их замена на более производительное железо становится острой необходимостью. И если установку нового блока питания, оперативной памяти, отдельного процессора или видеокарты можно произвести относительно безболезненно, то есть без переустановки операционной системы, то при замене жесткого диска или материнской платы все не так просто.
Как вы понимаете, все файлы Windows хранятся на винчестере компьютера, так что его замена ведет к неминуемой повторной установке системы. Хотя, этого можно избежать, предварительно сделав полную резервную копию текущей ОС в образ и сохранив его на старом HDD или каком-нибудь другом носителе информации. Затем вам останется только распаковать полученный бэкап системы на новый диск, и можно продолжать работу в прежней Windows, используя все ранее установленные программы.
В случае замены материнской платы на ПК с Windows результат может зависеть от многих различных факторов, но главное - это выбор будущей аппаратной платформы (например, при смене Intel на AMD или наоборот, проблемы практически неизбежны) и набора системной логики (чипсета). Одним словом, чем больше отличий будет у новой системной платы от ранее установленной, тем меньше будет шансов загрузится у прежней системы после ее замены.
Несмотря на то, что Windows 7 имеет в своем арсенале внушительную базу драйверов, просто сменить материнскую плату и запустить ранее установленную систему часто не получается. Особенно это касается тех плат, которые были выпущены гораздо позже выхода самой системы. А ведь их сейчас большинство, так как с того момента прошло уже более трех лет. Так что вопрос, как заменить системную плату на персональном компьютере с Windows без ее переустановки, по-прежнему актуален.
Почему же замена материнской платы так часто оборачивается переустановкой Windows? Как правило, самой распространенной причиной является несовместимость уже установленных в систему драйверов ATA/SATA контроллера жестких дисков с тем, которым оснащена новая «материнка». В этом случае, после замены «железа», во время загрузки ОС вы получите синий экран смерти (BSOD) с ошибкой STOP: 0x0000007B.

Дело в том, что при загрузке, Windows просто не имеет возможности изменить драйвер контроллера жестких дисков самостоятельно. Вследствие этого, подключенный к новому контроллеру винчестер с установленной ОС попросту не видится системой, и ее дальнейший запуск становится невозможным.
Что бы избежать такой ситуации, существует довольно простое решение. Еще перед заменой материнской платы, запустите Windows, зайдите в Диспетчер устройств , там раскройте щелчком по стрелочке пункт IDE ATA/ATAPI контроллеры и удалите из него все установленные устройства.

Для этого кликните правой кнопкой мыши поочередно на всех контроллерах и в открывшемся контекстном меню выберите команду Удалить. Если после этого появится окно Подтверждение удаления устройств , поставьте галочку на пункте Удалить программы драйверов для этого устройства и нажмите ОК.
В некоторых случаях, для осуществления операции удаления контроллера, система будет требовать перезагрузки. Делать этого не стоит до тех пор, пока вы не пройдетесь по всему списку. Затем просто выключите компьютер и приступайте к замене материнской платы. Если вы все же перезагрузили ПК, то всю процедуру придется проделать заново, так как Windows в момент запуска восстановит все ранее удаленные устройства.
И все же, не редки случаи, когда данный способ вам не поможет. Например, если набор системной логики (чипсет) на новой материнской плате будет очень сильно технологически отличаться от предыдущего. В этом случае, что бы избежать проблем с загрузкой системы, необходимо вообще избавиться от всех драйверов, которые могут их вызвать. Но как это сделать?
В системе Windows существует одна очень полезная утилита, о которой знают далеко не все даже продвинутые пользователи. Называется она Sysprep и позволяет удалять системные данные из операционной системы, в том числе и информацию об установленном оборудовании, а так же инсталлированные пользователем драйверы.
Таким образом, что бы обеспечить удачную загрузку Windows на новом оборудовании необходимо выполнить чистку ОС от старой системной информации с помощью этой утилиты еще до замены комплектующих! Так же перед запуском Sysprep лучше удалить все установленные антивирусные программы или отключить в них самозащиту. Особенно это касается продуктов «Лаборатории Касперского». В противном случае при старте ОС с новым железом вы рискуете получить сообщение: «Windows не удалось завершить настройку системы. Чтобы возобновить настройку, перезагрузите». Только никакая перезагрузка вам уже не поможет. Придется возвращать старое оборудование на место и все делать заново.
Итак, что бы запустить утилиту Sysprep, нажмите сочетание клавиш Win + R и в открывшемся окне Выполнить введите полный путь к исполняемому файлу: «%windir%\System32\sysprep\sysprep». Для тех, кто не знает, «%windir%» - это переменная, содержащая путь к папке, в которую установлена система, чаще всего «С:\Windows». А используем мы ее, потому что расположение системной папки и ее название на различных компьютерах может быть разным.

В открывшемся окне программы подготовки системы в опции Действие по очистке системы пункт Переход в окно приветствия системы (OOBE) оставляем неизменным. Далее ставим галочку рядом с параметром Подготовка к использованию .

В ниспадающем меню Параметры завершения работы выбираем команду Завершение работы . Делается это для того, что бы сразу после очистки системы компьютер не ушел в перезагрузку, ведь если его вовремя не остановить, то запустится процесс первичной настройки Windows и вам придется повторить все заново!
Выполнив все эти нехитрые настройки, нажимаем кнопку ОК для старта процедуры очистки системы. Процесс этот полностью автоматический и после его завершения, компьютер должен самостоятельно выключиться. Вот теперь можно приступать к замене системной платы.
Во время первого запуска Windows с новым оборудованием будут установлены необходимые драйвера устройств и внесены соответствующие записи в реестр операционной системы. Так же вам придется вновь ввести региональные стандарты и параметры учетной записи.
Учтите, что когда ОС спросит имя пользователя, название старой учетной записи ввести не удастся, так как оно уже существует. Особо расстраиваться по этому поводу не стоит. Вводите любое имя, а после первого входа в систему, новый аккаунт можно удалить и использовать старый.
Единственное неудобство, которое может ожидать вас после загрузки системы с новыми комплектующими - повторная активация Windows. Дело в том, что ряд версий этой ОС привязывается к установленному оборудованию. В частности и наиболее распространенная легальная версия Windows 7 OEM, которая устанавливается на новые настольные компьютеры и ноутбуки. При этом активацию, скорее всего, придется проводить по телефону, так как через интернет это сделать уже не удастся из-за того что система примет произведенную вами операцию за установку Windows на другой компьютер, что в данной версии запрещено условиями лицензионного соглашения.
Строго говоря, изначально рассчитана на создание настроенного образа Windows, с целью его повторного использования. То есть, проще говоря, Sysprep является утилитой, для клонирования подготовленной ОС на другие компьютеры. Чаще всего установка Windows из заранее сформированного образа осуществляется в организациях, где набор основных рабочих приложений у сотрудников, в большинстве своем, может быть одинаковым.
Правда, в наше время уже нередки ситуации, когда дома имеется не один компьютер, а сразу несколько. Например, один настольный ПК используется в качестве мультимедийного центра, другой стоит в комнате у ребенка для обучения, а ноутбук является деловым инструментом родителей. Не смотря на различное предназначение каждого устройства, они вполне могут иметь общее программное обеспечение: операционную систему, офисный пакет, веб-обозреватель, средство архивации, программу для записи оптических дисков, всевозможные вспомогательные утилиты и многое другое.
В такой ситуации удобно иметь "дежурный" образ ОС, из которого в случае необходимости всегда можно установить систему со всеми основными приложениями. Для его создания достаточно произвести один раз установку Windows и всех необходимых программ на любом компьютере, затем воспользовавшись утилитой Sysprep, удалить системные данные вышеописанным способом. Далее вам потребуется записать образ подготовленной системы на отдельный носитель: диск Blu-Ray (на DVD просто не хватит места), внешний жесткий диск или флэш-накопитель.
Ключевым моментом здесь является тот факт, что загрузка компьютера для снятия образа должна осуществляться с оптического диска или USB-накопителя, но ни в коем случае не с жесткого диска, на котором он установлен. Если это произойдет, то запустится процесс первичной настройки ОС и всю процедуру придется повторить заново.
Подготовить загрузочный диск и сохранить образ Windows в нужном месте можно с помощью специальных приложений, например Acronis True Image Home, программой платной, но зато имеющей наглядный графический интерфейс и все необходимые инструменты. Есть и бесплатные альтернативы, например, ImageX в составе оболочки Windows PE. Правда, в этом случае приготовитесь к работе с командной строкой.
Распаковка образа на нужный (целевой) компьютер происходит аналогично его снятию с помощью тех же программ.
Результат и безболезненность замены материнской платы на ПК с Windows 7 зависит от очень многих факторов. Здесь важны и версия операционной системы (OEM версии, например, прицепляются к железу), и модели материнских плат (чем больше отличий, тем больше шансов, что Win 7 начнет капризничать), и платформа (если вы «переезжаете» с AMD на Intel или наоборот, то вероятность проблем возрастает). Возможно, многие помнят, какие номера откалывала Windows XP при замене материнской платы… Семерка, нужно сказать, в этом плане тоже не подарок. В отличие от Linux, просто сменить системную плату, а потом подоткнуть пару пакетов, здесь частенько не получается. Если честно, у меня вышло только один раз из шести или семи. Это, как вы понимаете, на стабильный результат никак не тянет. Поэтому вопрос, как заменить материнскую плату на ПК с Windows 7 без переустановки ОС, по-прежнему актуален.
Подготовительные мероприятия
Прежде чем приступить к такой операции, я на всякий случай делаю образ раздела с установленной операционной системой. Я стараюсь иметь такой образ при любых серьезных операциях с заменой железа. Пару раз, знаете ли, сильно выручало. И вам рекомендую. Делается этот образ с помощью любой нравящейся вам программы. Например, или .
Отчего замена системной платы частенько перетекает в переустановку Windows? Самой распространенной причиной оказывается несовместимость драйверов чипсетов материнских плат. Весьма чувствительной, в частности, может стать несовместимость драйвера ATA/SATA контролера с новым контроллером на устанавливаемой «материнке». Для того чтобы избежать таких проблем, мы попросту можем избавиться от драйверов, способных их вызвать.
Как избавимся от драйверов? Да очень просто! С помощью утилиты sysprep. Возможно, кому-то она знакома с по Windows XP. Лично я с ее помощью готовил эталонные образы системных разделов с предустановленным софтом для массовых установок на ПК еще лет 8 назад.
Эта утилита занимается тем, что удаляет уникальную информацию из установленной операционной системы Windows. В том числе, чистятся и установленные в системе драйвера. Теперь понятно, почему я предложил создать образ с существующей системой? Программное обеспечение и настройки пользователей sysprep не трогает. Эту утилиту необходимо запустить перед подключением жесткого диска с системным разделом к новой системной плате.
Для запуска утилиты нажимаем сочетание клавиш: “Win+R”. В появившемся окне вводим команду: “ C :\windows\system32\sysprep\sysprep.exe” и нажимаем “OK”. После этого откроется окно с настройками утилиты (см. скриншот). Кстати, на скриншоте указаны настройки, которые я предлагаю вам сделать. Выберем в выпадающем меню «Действия по очистке системы» опцию «Переход в окно приветствия системы (OOBE)». Рядом с ним находится место для галочки «Подготовка к использованию». Ее также следует активировать. В выпадающем меню «Параметры завершения работы» следует выставить вариант «Завершение работы».

После этого жмем кнопку “OK” для старта очистки системы. После окончания данного процесса компьютер выключится, для чего мы, впрочем, и ставили последнюю опцию.
Замена материнской платы и старт системы
Только после окончательного выключения компьютера мы выключаем его из сети (лучше выдернуть шнур из розетки). И теперь уже можно заменить системную плату или подключить жесткий диск с установленной и обработанной sysprep операционной системой к новому системному блоку.
Во время первой загрузки ОС установит драйвера устройств (может запросить фирменные, потому держите их наготове). Кроме того, она обязательно попросит выставить региональные параметры, так как они тоже удаляются утилитой.
Когда система спросит имя пользователя, то тут есть небольшая хитрость. Не указывайте ранее существовавшее имя пользователя. Введите какое-то другое. Этого нового пользователя потом удалите, зато в профили ваших пользователей система не запишет ничего лишнего - настройки не собьются. Заходить под ними вы сможете после первого старта обновленной системы.
Еще как пользователя, система попросит вас подтвердить дату и время, а также ряд других настроек, в том числе автоматическую установку обновлений. После того, как вы введете все эти настройки (это намного быстрее, чем ставить систему заново) загрузится рабочий стол того пользователя, которого вы завели специально для этого процесса. Этот аккаунт теперь можно стереть, а заходить под старыми пользователями.
Утилита sysprep изрядно увеличивает вероятность замены материнской платы без переустановки Windows. Кроме того, времени такая подготовка установленной ранее системы занимает около получаса. Единственное неудобство - активировать Windows 7 придется заново, так как ряд версий этой ОС привязывается к железу. В частности, это относится к наиболее распространенным в нашей стране легальным версиям Windows 7 - OEM (предустановленные на новых ПК и ноутбуках). Их придется активировать по телефону, так как активация по интернет в этом случае, увы, недоступна из-за того, что система сочтет данную операцию переустановкой на другой компьютер, что запрещено условиями лицензионного соглашения данной версии.
Перенос Windows 7 на другое железо. Отвязка от старого.
Иногда случается так, что необходимо поменять старое отжившее железо на новое. Обычно проблем с этим не возникает, старое снял — новое поставил, за исключением замены . С ней все так просто не получается. Если мы просто заменим плату, то при загрузке, где то в районе мерцающих флажков, увидим всеми «любимый» синий экран (BSOD) с ошибкой STOP 0x0000007B.
Как мы уже знаем, на есть чипсет и контроллеры которым устанавливаются собственные драйвера, при замене, драйвера в операционной системе остаются старые, а вот чипсет и контроллеры меняются, в итоге запуск становится не возможен. Обычно проблема появляется из-за смены контроллера шины ATA/SATA, Windows не может самостоятельно поменять драйвер контроллера во время загрузки и теряет жесткий диск, запуск становится не возможен.
Хочу сразу оговориться, проблема возникает не в 100% случаев. При замене в пределах одного , большая вероятность запуска системы без появления синего экрана (BSOD) с ошибкой STOP 0x0000007B.
Собственно на этом теория заканчивается и возникает извечный вопрос: «Что делать?». Скажу не томя, есть два варианта решения данной проблемы, простой и посложней (вариант с переустановкой ОС, даже не рассматриваем).
Вариант 1.
Перед переносом нашего HDD с установленой Windows 7 на новое железо, необходимо воспользоваться штатной утилитой sysprep.
Нажимаем «Пуск», в строке поиска (она в самом низу) набираем CMD , в найденных программах (обычно самая первая) наводим курсор и нажимаем правую кнопку мыши и запустить от имени администратора, подтверждаем запуск. Набираем: C :\ Windows \ system 32\ sysprep \ sysprep . exe и нажимаем Enter (можно просто дойти до файла по этому адресу и запустить двойным кликом левой кнопки мыши).
Запускается Программа подготовки системы 3.14 которая откатывает Windows до состояния первого входа в систему, к тому моменту, когда операционная система не была привязана к оборудованию, путем удаления драйверов устройств.
После завершения работы программы заменяем материнскую плату и прочее «железо», и запускаем компьютер. Начинается процесс, происходящий на финальном этапе установки ОС Windows. Необходимо ввести имя пользователя (не должно совпадать с прежним, т.к. та учетная запись уже есть в системе) и имя компьютера и завершить установку. Перезагружаем компьютер (или выходим через завершение сеанса) и авторизуемся под своей учетной записью (на экране приветствия будет как новая, так и старая). После входа удаляем созданную учетную запись и ее профиль. Теперь остается установить новые драйвера и на этом перенос окончен.
Однако у данного метода есть недостаток, активация Windows и большинства софта слетает, так что нужно будет активировать все заново
Данный вариант очень прост и рассматривался в сжатом виде. Спросите почему в сжатом? Все просто, мы же не ищем легких путей! У меня обычно бывает так: Сначала меняю железо, потом соображаю, что ОС запускаться не хочет (по этому Вариант 1 описан с теоретической точки зрения основываясь на базе знания windows) и начинается поиск решения (не пересобирать же обратно железо). Как раз для таких как я есть вариант два, на нем остановимся подробней.