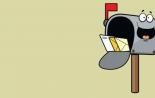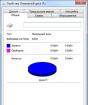Инструкция по использованию Энфорта Видеонаблюдение. Энфорта видеонаблюдение энфорта вход в личный
Инструкция по использованию Энфорта Видеонаблюдение. Начало работы с услугой Для того чтобы начать пользоваться видеонаблюдением, в первую очень войдите на интернетсайт услуги. Для этого наберите в адресной строке браузера http://video.enforta.ru. Наберите в форме авторизации ваш электронный адрес, на который была зарегистрирована услуга, и пароль. При регистрации пароль автоматически высылается на почтовый ящик. Если вы забыли свой пароль, нажмите на ссылку «Забыли пароль?». Введите адрес электронной почты, код подтверждения и нажмите «Запросить новый пароль». На ваш электронный адрес будет выслано письмо с инструкцией по смене пароля. Если вы не можете прочитать символы кода подтверждения, нажмите на ссылку «получить новый код» Смена пароля для входа в систему Для смены пароля, нажмите значок шестеренки и заполните форму. После авторизации в системе, вы можете начать просмотр изображения с камер. Время просмотра ограничено десятью минутами, через десять минут Вам будет предложено возобновить сессию. Для дальнейшего просмотра, нажмите «Продолжить онлайн-просмотр». Под каждым объектом (сервером) помещены все камеры, которые на этом объекте находятся. Над каждой камерой её название. Для просмотра видео необходимо выбрать камеру: щелкните мышью в окне нужной Вам камеры. Элементы управления просмотром видео в реальном времени и архива представлены на картинке ниже. Назначение элементов управления: 1. Регулировка громкости звука.(опционально, зависит от камеры) 2.Скорость просмотра архивного видео 3.Остановить просмотр 4. Вернуться к просмотру в реальном времени 5.Выбор качества видео 6. Разрешить вывод видео с данной камеры для публичного просмотра 7. Развернуть на весь экран 8. Выбор даты и времени просмотра 9. Растянуть временную шкалу 10. Сжать временную шкалу 11. Экспортировать архивное видео в файл Выбор даты архивной записи производится в окошке с датой, просмотр архива за определенную дату возможен, если эта дата подсвечена синим. Чтобы выбрать желаемое время просмотра, щелкните мышью на нужное время на линейке просмотра. При помощи кнопок «+» и «-» можно «растягивать» и «сжимать» временную линейку для более точного выбора времени просмотра архива. Экспорт архивного видео Если вы хотите сохранить интересующий вас момент в файл, нажмите кнопку 11 (пиктограмма дискеты), выделите нужный фрагмент и сохраните в файл. На данный момент можно сохранить один или несколько фрагментов до 20 минут каждый. После того как файл сохранен, вы можете скачать его на свой компьютер и впоследствии просмотреть на компьютере или медиаплеере. Для этого зайдите в раздел «Экспорт Архива» и нажмите «скачать» Дополнительные функции Как вставить ссылку на видео на свою страницу в интернете или переслать ссылку на видео другу? Вы можете вставить на свою Web-страницу ссылку на видео со своей камеры или переслатьссылку на видео другу. По данной ссылке можно просматривать только онлайн-видео. Для этого нужно: Войти в личный кабинет. Щелкнуть мышью на значок в правом нижнем углу камеры, там Вам будет предложено несколько вариантов управления камерой. Для встраивания видео в сайт,щелните на нужной закладке, выберите нужный размер изображения и скопируйте код для последующей вставки на Web-страницу, на которой будет воспроизводиться видео с данной камеры. Управление камерой с PTZ В управлении PTZ есть некоторые тонкости. Так управляющие сигналы проходят длинный путь от пользователя до камеры, время реакции камеры на действия пользователя от 2 до 5 секунд. Не следует давать камере команду, пока она не выполнила предыдущую. Это может вызвать включение режима «патрулирование», в этом режиме камера вращается по кругу. Если режим патрулирования все же включился, нажмите один раз на любой элемент управления камерой. Через несколько секунд камера остановиться. На качество управления камерой сильно влияет скорость интернет канала в том месте, откуда идет управление камерой. Как передать права на просмотр третьему лицу? Вы можете передать право просмотра камер третьему лицу, например Вашему родственнику. Для этого нужно связаться с оператором техподдержки, и создать заявку на создание еще одной учетной записи. После того как учетная запись будет создана войдите в закладку «Управление», выберите «Передать права». Передать права можно не только ко всему серверу, но и к отдельной камере. Нажмите на ссылку «Передать права другим пользователям» Введите E-mail, на который была зарегистрирована новая учетная запись, выберите права и нажмите «Добавить». Вы можете выбирать: предоставить доступ к on-line (живое видео) и/или к архиву видеозаписей с камеры, отметив галочки в соответствующих полях. Для отмены разрешений, снимите галочки в соответствующих полях, и нажмите «применить». Вы можете передать права на просмотр видео и архива до 10 пользователей. После того как Вы добавили всех пользователей, нажмите «Сохранить изменения» При одновременном просмотре on-line и архива возможно ухудшение качество видео, зависящее от числа пользователей и разнородности запросов (т.е. одновременный просмотр пользователями on-line и архива). Теперь указанный Вами пользователь сможет одновременно с Вами просматривать онлайн-видео и(или) архивные записи Как изменить зону детектора движения? По умолчанию устанавливается функция записи по факту движения (функция Motion Detect) по всему полю зрения камеры. В случае, если в поле камеры есть движущиеся объекты (например, шевелящиеся от ветра деревья или проезжающий транспорт в окне) можно изменить зону детекции движения. Если Вы хотите изменить зону детектирования движения (только для камер Microdigital, на других камерах зона детекции – все поле зрения камеры), нужно открыть нужную камеру, сохранить cкриншот, в любой графической программе выделить красным требуемую зону. Отправьте данный графический файл в службу поддержки Клиентов с просьбой настроить зону детектирования на такой-то камере. Как сделать так, чтобы камеры записывали видео всегда? Так же Вы можете включить функцию постоянной записи, т.е все камеры будут вести запись постоянно. Для этого нужно оставить заявку в контакт-центре, с просьбой данную функцию подключить. Использование услуги на устройствах под управлением Android Для того, что бы воспользоваться услугой «Энфорта@Видеонаблюдение» с планшета под управлением ОС Android , необходимо использовать специальное приложение – «Mobile Camera Viewer». Запускаем Play Маркет и находим приложение Ivideon, для чего используем функцию «Поиск». Выбираем «Установить». После установки запустите приложение и авторизуйтесь. Главная страница приложения – список всех подключенных камер и «превьюшки» текущего кадра с каждой камеры. Если у какой-то камеры «превьюшка» отсутствует – возможно, камера отключена или неисправна. 5) Выбираем любую камеру (касаемся иконки пальцем) и получаем живую трансляцию с камеры. Можно посмотреть запись – выбрав нужный момент на временной шкале. Использование услуги на iPad , iPhone. Для того чтобы начать использовать услугу Энфорта Видеонаблюдение на IPad или IPhone, необходимо загрузить из AppStore и установить на него приложение Mobile Camera Viewer. Для просмотра сервера, авторизуйтесь. Имя пользователя: логин@xxxx.com Выберите камеру и начинайте просмотр. Использование локального просмотра Для одновременного просмотра нескольких камер, на одном экране, вы можете подключить услугу «Локальный просмотр». При подключении услуги устанавливается дополнительное рабочее место с монитором (разрешающая способность не хуже 1024х768). Загрузка программного обеспечения происходит автоматически при старте неттопа. Если программа, не запустилась автоматически, щелкните на ярлык программы на рабочем столе. После того программа загрузится, вы увидите на экране окно со списком Ваших камер. Для того чтобы просматривать одну камеру, щелкните левой кнопкой мыши на нужной камере, в списке слева. Для вывода на экран всех камер, щелкните правой кнопкой мыши на нужном сервере и выберите «Открыть все камеры сервера». Для того чтобы вывести на экран несколько камер, пометьте их левой кнопкой мыши удерживая кнопку «Ctrl», нажмите правой кнопкой мыши и выберите «Добавить к открытым камерам» Для того чтобы камеры открылись на весь экран, нажмите «F11». Просмотр живого видео и архива полностью аналогичен просмотру через web-интерфейс. Если Вы случайно закрыли список камер, щелкните правой кнопкой мыши в месте указанном на картинке ниже: Служба поддержки: Единый номер по вопросам обслуживания: 8-800-500-10-10 Электронный адрес: [email protected]
Энфорта предоставляет профессиональные услуги связи. Но они касаются только органов госуправления, а также коммерческих организаций. Национальный оператор имеет на территории России самостоятельную сеть, покрывающую более 560 населенных пунктов страны. Именно здесь проживает порядка 70 процентов всего населения городов РФ.
Кроме этого Энфорта интернет провайдер реализует телекоммуникационные услуги в расширенном варианте. Речь идет про активацию на местах интернет-соединения высокой скорости, беспроводная Wi-Fi сеть, телефонная связь, многочисленные облачные решения, видеонаблюдения и многое другое. Кроме этого Энфорта позволяет создавать корпоративные сети, а также индивидуальные проекты в комплексе, направленные на решение отличительных задач бизнеса.
Стоит отметить, что Энфорта интернет провайдер относится к числу ТОП-20 крупных телекоммуникационных компаний на территории России. С момента появления она развивается очень стремительно. Работа осуществляется в сегменте В2В. Здесь во внимание берется рейтинг CNewsAnalytics. Дополнительно к этому она занимает третью строчку по базе абонентов.
Основные преимущества
Воспользовавшись услугами компании Энфорта, клиенты приобретают определенный перечень положительных моментов, к числу которых относят:
- Активация оборудования выполняется моментально.
- Высокое качество предоставления услуг и последующего обслуживания.
- Многочисленные технические решения, где от пользователей не требуется никаких спецпознаний.
- Полная прозрачность в финансовом плане.
- Индивидуальность при подходе к абонентам.
Это все в совокупности делает оператор ведущим среди компаний многочисленных экономических отраслей. Кроме этого пользуется спросом среди органов муниципального управления и госорганов.
Личный кабинет
Пользователи провайдера могут с легкостью выполнять любые действия по настройке аккаунта в личном кабинете на официальном сайте компании. При этом надо предварительно пройти небольшую процедуру регистрации. Когда осуществляется в последующем авторизация на ресурсе, кроме логина и пароля также важно указать город проживания, а также тип работы.

Когда возникают вопросы при использовании услуг связи от провайдера, всегда можно воспользоваться службой технической поддержки, где дадут полноценный ответ каждому обратившемуся.
Энфорта - это престижная компания, предоставляющая услуги связи. Обслуживаться в ней всегда приятно, потому что все абоненты получают доступ к собственному личному кабинету.
Данный сервис, который размещен на сайте компании, позволяет работать в режиме онлайн с лицевым счетом, причем через интернет, не выходя даже из дома. Среди прочих его преимуществ - оперативная работа, надежность, доступность и большая функциональность.
Давайте взглянем на основные моменты работы в личном кабинете подробнее, чтобы новым клиентам Энфорта было проще разобраться.
Как войти в личный кабинет Энфорта
В личный кабинет Энфорта всегда можно зайти на официальном сайте http://www.enforta.ru. Конечно, посещение аккаунта возможно при условии, что регистрация уже была пройдена и получены логин с паролем.
Вход выполняется прямо на главной странице. После клика по кнопке «Личный кабинет» на экране появляются поля для указания идентификаторов, выбора города и типа услуги, по которой нужно совершить подключение к сервису.
Очень удобно, что на сайте есть функция восстановления забытого или утерянного пароля. Она тоже размещена на странице авторизации.
Какие функции есть в личном кабинете Энфорта
Личный кабинет Энфорта включает в себя большой набор функций.
К ним относятся следующие:
- Получение персональной информации: баланс, условия тарифа, последние расходы/пополнения, предстоящие платежи, статистика и прочее;
- Оплата услуг;
- Подключение новых услуг/опций и отключение от старых или потерявших необходимость;
- Тонкая настройка услуг;
- Участие в специальных предложениях и многие другие.
Подключайтесь к компании Энфорта и вы сами сможете убедиться, как легко и быстро можно самостоятельно управлять услугами связи и средствами на лицевом счете.
Энфорта личный кабинет - www.enforta.ru
Услуга Энфорт@Видеонаблюдение.
Энфорт@Видеонаблюдение:
это услуга по организации удаленного наблюдения за любымиобъектами из любой точки земного шара. В охранных целях
организуется локальное видеонаблюдение за объектом.
инструмент видеоконтроля за вашим бизнесом.
инструмент привлечения покупателей и повышения их лояльности с
помощью публичной трансляции видео с камер общественных
заведений, ресторана, гостиницы или с места строительства жилого
дома.
Видеонаблюдение как услуга. 24 часа в сутки 7 дней в неделю.
Система видеонаблюдения полностью «под ключ».
Оборудование покупать не надо!
Единый центр мониторинга за всеми удаленными объектами.
Доступна в любой точке РФ.
Поддержка Клиента 24 /7.
Простота масштабирования: возможность менять/добавлять камеры (например при увеличении
территории наблюдения), подключать опции.
2Описание услуги.
Человеку от природы свойственно контролировать. Управленцу особенно...
Например, главный офис Клиента расположен в Москве, а производство и офис продаж в Новосибирске,
открыт филиал в г. Екатеринбург.
Филиал г. Екатеринбург
Офис продаж
Цех
Центр. офис г. Москва
г. Новосибирск
в г. Новосибирск
Как все успеть управленцу? Быть в курсе дел?
Услуга Энфорт@Видеонаблюдение
позволяет контролировать свой бизнес:
из любой точки мира;
в любое время.
3
Как это работает?
4Камеры
Устанавливаемые в помещение:D link DCS 2210
*
MDC-i4240
*
MDC- i7240F
*
Hikvision DS-2CD 2412 F-I
* На выделенные
камеры
ТАРИФЫ снижены! Предложение
ограниченно. Модели выбывает
из ассортимента!!
Всепогодные внешние:
Ubiquiti Aircam
*
MDC - i 6261 VTD -66H
*
Hikvision DS-2CD 2612F-IS
HiWatch DS-N201
Универсальная PTZ:
MDS- i 1220 H
Основные параметры и технические характеристики
Êàìåðû
5
Камеры «в деле».
NEWOLD
Hikvision 2612
Камеры отмеченные на предыдущем
слайде значком *
MDC-i6261
Стандартное качество видео: 704х576
NEWHikvision
Hikvision
2412 2412 На камерах новой линейки:
Больше угол обзора!
Четче картинка!
MDC-i4240
Стандартное качество: 640х480
Стандартное качество
видео: 704х576
6
Просматривайте где угодно
7Легкость поиска и просмотра видеозаписей
Легкий и удобный поиск в архивенужного фрагмента записи.
Возможность фрагментации записи по
событиям (движение, звук) позволяет
делать мгновенный поиск фрагмента
по сравнению с потоковой записью.
Выбираем
Выбираем интервал
интервал дат
дат
производилась
производилась запись.
запись.
ии времени,
времени, вв которые
которые
Качество
Качество показа
показа на
на экране:
экране: HI-высокое;
HI-высокое; MID
MID –– среднем;
среднем;
LOW
низкое
LOW низкое
Размещение
Размещение на
на публичный
публичный web-сайт
web-сайт для
для online
online показа.
показа.
Развернуть
Развернуть на
на весь
весь экран.
экран.
8
Демонстрация услуги Энфорт@Видеонаблюдение.
№ 1. Демо – зоны, организованные в офисах Энфорты.Продемонстрирует наш менеджер во время встречи*:
Личный кабинет услуги, устройство веб-интерфейса, кнопки.
Как пользоваться услугой, функционал.
Особые возможности (например, как сделать видео публичным, или экспортировать
фрагмент видео-запись).
*Адрес этого демо (логин и пароль) мы клиенту не передаем по этическим соображениям, так
как это видео с камер, установленных в офисах Энфорты.
№ 2. Открытое демо на внешнем сайте Энфорты:
http://www.enforta.ru/services/enforta-video/demo/.
9
10. Выгоды использования Энфорт@Видеонаблюдение
КонтрольЭффективность
Наш Менеджер расскажет Вам подробнее о выгодах услуги.
10
11. Почему Энфорта? Сравнение решений.
Энфорт@Видеонаблюдение.1. Выбрать места установки камер и
объем хранения видеоархива.
2. Подписать Договор – заказ.
Готовое решение.
Нет затрат на покупку оборудования.
Нет риска непрофильных затрат.
3. Специалисты «Энфорты» на Вашем объекте:
установят оборудование СВН;
подключат камеры и видеоархив
к сети «Энфорты».
Сервис готов к работе!
Видеонаблюдение без «Энфорты».
1.Разработать ТЗ и проект СВН.
Искать решение:
разбираться в тех. характеристиках;
искать ПО, способное производить запись и
предоставляющего удаленный доступ к камерам.
2. Выбрать и купить оборудование.
Затраты:
на приобретение оборудования;
на настройку ТВ-системы и поддержание ее
работоспособности;
Интернет-канал плюс трафик.
3. Устанавить и настраивать СВН:
.Найти и установить ПО, обеспечивающее
запись работу СВН, видеозапись, удаленный доступ.
.Монтаж своими силами или с привлечением
специалистов со стороны.
4. Содержать видео-сервер.
5. Обеспечить бесперебойный
интернет –канал и внешний IP- адрес.
6. Нанять персонал для
обслуживания СВН.
11