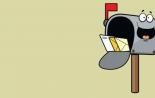Windows 7 драйвер intel hd не ставится. Как обновить драйверы Intel
Многие владельцы ноутбуков часто испытывают определенные проблемы при установке драйверов. А устанавливать их иногда приходится вручную. Особенно много проблем вызывают драйвера видеокарты. Эти компоненты - самые капризные. Особенно в лэптопах. Весьма часто незадачливые юзеры видят сообщение типа: "Нужно сначала установить драйвер Intel". Естественно, они понятия не имеют о том, что значит эта ошибка, и как ее устранить. Мы рассмотрим этот вопрос подробно и предоставим решение. Но сначала немного о самой ошибке.
Что это за ошибка?
Итак, ноутбук выдал сообщение о том, что нужно сначала установить драйвер Intel. Что это значит? Это значит, что в вашем лэптопе установлена гибридная графическая система. То есть, в системе имеются два графических адаптера. Один является составляющим чипсета или процессора и отвечает за вывод изображения на экран. Как правило, такой графический адаптер не обладает достаточной производительностью для игр, а видеопамять черпает из оперативной памяти. Потому ему в помощь отрядили мощный дискретный видеоускоритель. Вторая видеокарта подключается только при выполнении ресурсоемких задач. В остальное время она бездействует. Так сохраняется энергия ноутбука. Естественно, под обе видеокарты требуются разные драйверы. И ошибка "нужно сначала установить драйвер Intel" говорит о том, что драйвера должны устанавливаться в строгой последовательности: сначала программное обеспечение для интегрированного графического адаптера и только потом - для дискретного. А теперь перейдем к решению проблемы.

Исправляем ошибку
Итак, система выдала сообщение о том, что сначала нужно установить драйвер Intel. Что делать для решения проблемы? Для начала придется открыть браузер и загрузить в нем официальный сайт производителя ноутбука. Нужно найти там драйвера для графической подсистемы и скачать их. После скачивания делаем следующее.
- Открываем "Проводник Windows" и перемещаемся в каталог загрузок.
- Находим исполняемый файл, в названии которого есть слово "Intel".
- Запускаем программу установки.
- Следуем инструкциям и устанавливаем драйверы для интегрированного графического ядра.
- Как только драйвера установились, перезагружаем машину.
- После рестарта снова идем в папку загрузок и запускаем файл со словом "NVidia" в названии.
- Следуем рекомендациям установщика.
- Есть один нюанс. Стоит указать выборочную установку.
- Среди компонентов, подготовленных к установке, есть один совершенно бесполезный - "Game Center".
- Снимаем галочку с него и продолжаем.
- После завершения установки снова перезагружаем лэптоп.
Теперь после рестарта система должна работать нормально. Так как все драйверы были успешно установлены. Сообщение о том, что нужно сначала установить драйвер Intel появилось бы еще на этапе установки драйверов NVidia. Если его не было, то все в порядке.

Особенности установки на некоторых ноутбуках
Иногда лэптопы весьма капризны в плане переустановки драйверов. И если сначала нужно установить драйвер Intel - NVidia не установится ни за что, пока не будет удален стандартный драйвер и установлен актуальный. То есть, перед установкой придется убрать стандартный драйвер. Сделать это просто.
- Открываем "Панель управления".
- Кликаем "Диспетчер устройств".
- Выбираем графу "Видеоадаптеры".
- Щелкаем правой кнопкой мыши по первому и выбираем "Свойства".
- Во вкладке "Драйвер" ищем кнопку "Удалить" и жмем на нее.
- Подтверждаем действие.
- Повторяем операцию для второго видеоадаптера.
Теперь можно приступать к установке только что скачанных драйверов.Все должно пройти нормально.
Заключение
Итак, мы рассмотрели весьма распространенную ошибку, при которой система выдает сообщение о том, что нужно сначала установить драйвер Intel. Решение очень простое. С ним справится даже новичок.
Сегодня мы рассмотрим:
Итак, вы приобрели видеокарту NVIDIA своей мечты, установили её в свой ПК, однако при установке драйвера видеокарты получаете сообщение о том, что продолжение установки невозможно без установки драйвера Intel. Где его отыскать и как установить, читайте ниже.
Самый простой способ: используйте , чтобы обновить все драйвера автоматически и избавиться от проблемы.
На самом деле проблема решается легко, так как производители видеокарт прилагают к своим продуктам диски со всеми необходимыми драйверами. Если у вас имеется такой диск, то вставляйте его в дисковод, находите драйвер на нём и переходите к подзаголовку «Установка драйвера Intel» данной статьи. Если же диска у вас нет, то драйвер Intel можно отыскать в Интернете, и для этого существует два пути.
Используем специальное ПО от Intel
Для людей, которые не хотят заниматься поиском драйверов, в Intel разработали ПО, упрощающее эту задачу. Итак, чтобы заполучить заветный драйвер, переходим по этой ссылке и скачиваем .

Как только закончится поиск, в списке вы увидите драйверы Intel, которые нужно установить на ваш ПК. Находим Intel® HD Graphics Driver и жмём на кнопку «Download». Драйвер скачается в директорию, указанную в поле Default download directory.
Использование данного ПО хорошо тем, что позволяет получить все необходимые для корректной работы ПК драйверы Intel.
Скачиваем драйвер без ПО
Проблему можно решить и без ПО, путём самостоятельного скачивания драйвера Intel. Для этого переходим по ссылке и выбираем версию драйвера для вашей операционной системы. Затем жмём на кнопку со стрелочкой, это запустит процесс скачивания.
Установка драйвера Intel

Чтобы драйвер начал свою работу, нужно перезагрузить компьютер. Вот и всё, на этом установка драйвера Intel завершена!
Установка драйвера видеокарты при помощи Display Driver Uninstaller видеоинструкция
Некоторые пользователи больше любят читать. Другим же больше понравится посмотреть видеоурок. Чтобы удовлетворить потребности всех наших посетителей мы сделали подробное видео о том, как установить драйвер видеокарты при помощи утилиты Display Driver Uninstaller .
Итог
А на этом всё.
Если вы знаете другие способы установки драйверов, то смело делитесь ими в комментариях. Так же расскажите, если у вас возникли проблемы с установкой драйвера. Мы с радостью поможем.
Ситуации с невозможностью установки драйвера на видеокарту встречаются очень часто. Такие проблемы всегда требуют немедленного решения, поскольку без драйвера вместо видеокарты мы имеем просто немного весьма дорогостоящих железок.
Причин, почему программное обеспечение отказывается устанавливаться, достаточно много. Разберем основные.

NVIDIA
Программное обеспечение «зеленых», при всей простоте использования («установил и пользуйся»), может быть довольно чувствительным к различным системным факторам, таким как ошибки, конфликты ПО, некорректная установка или деинсталляция предыдущих редакций или дополнительного софта.
AMD
Главная проблема при установке драйверов от «красных» — присутствие старого программного обеспечения. Именно по этой причине ПО AMD может отказаться устанавливаться в систему. Выход прост: перед инсталляцией нового софта нужно полностью удалить старый. Проще всего это сделать при помощи официальной программы AMD Clean Uninstall.

Обратите внимание, что данное действие полностью удалит из системы компоненты AMD, то есть, не только программу для дисплея, но и другое ПО. Если Вы пользуетесь платформой от Intel, то способ Вам подходит. Если же Ваша система построена на базе AMD, то лучше воспользоваться другой программой под названием Display Driver Uninstaller. Как пользоваться этим софтом, можно прочитать в данной статье .
Intel
Проблемы с установкой драйверов на встроенную графику от Intel встречаются довольно редко и в основном носят комплексный характер, то есть, являются следствием некорректной инсталляции другого программного обеспечения, в частности, для чипсета. Такое чаще всего встречается во время обновления софта на ноутбуках, о чем мы поговорим ниже.
Ноутбуки
В данном разделе поговорим о порядке установки драйверов на ноутбук, так как именно здесь кроется «корень зла». Главной ошибкой при решении проблем с программным обеспечением ноутов является «перебирание», то есть попытки установить разное ПО, если «это не заработало». Именно такие советы можно получить на некоторых форумах: «а этот ставил?», «вот этот еще попробуй». Результатом таких действий в большинстве случаев становится потеря времени и синий экран смерти.
Разберем частный случай с лэптопом Lenovo, на котором установлена видеокарта AMD и встроенное графическое ядро Intel.
Как уже было сказано выше, необходимо соблюдать очередность инсталляции ПО.
- В первую очередь устанавливаем драйвер для набора микросхем материнской платы (чипсета).
- Затем ставим программное обеспечение для встроенной графики Intel.
- Последним устанавливается драйвер для дискретной видеокарты.
Итак, приступим.
- Переходим на официальный сайт Леново, находим ссылку «Драйверы»
в меню «Поддержка и гарантия»
.

- На следующей странице вводим модель нашего ноута и нажимаем ENTER
.

- Далее необходимо перейти по ссылке «Драйверы и программное обеспечение»
.

- Прокручиваем страницу вниз и находим блок с названием «Чипсет»
. Открываем список и находим драйвер для нашей операционной системы.

- Нажимаем на значок глаза напротив названия ПО, а затем жмем на ссылку «Скачать»
.

- Таким же образом скачиваем программное обеспечение для встроенного видеоядра Intel. Находится оно в блоке «Дисплей и видеокарты»
.

- Теперь устанавливаем по очереди драйвер для чипсета, а затем для интегрированного графического ядра. После каждой установки в обязательном порядке следует перезагрузка.
- Завершающим шагом будет установка программного обеспечения для дискретной видеокарты. Здесь уже можно воспользоваться ПО, скачанным вручную с официального сайта AMD или NVIDIA.
Windows 10
Желание разработчиков Microsoft автоматизировать все и вся часто приводит к некоторым неудобствам. Например, в «десятке» предусмотрено обновление драйверов видеокарты через стандартный центр обновлений Windows. Попытки установить программное обеспечение вручную могут приводить к ошибкам, вплоть до невозможности инсталляции. Поскольку драйвер — это набор системных файлов, то ОС таким образом «ограждает» нас от неправильного с ее точки зрения софта.
Выход здесь один: вручную проверить наличие обновлений и установить драйвер.
Как видите, ничего страшного в установке драйверов нет, главное соблюдать несложные правила и систематизировать действия.
Intel - крупнейший производитель графики для десктопов, ноутбуков и планшетов. Вы скажете, а почему не Nvidia или AMD? Тут все просто - 95% пользовательских процессоров от Intel имеют внутри себя графику, а то, что больше всего процессоров выпускает именно Intel - пока еще факт. Разумеется, далеко не все этими видеокартами пользуются, а те, кто пользуются, зачастую имеют ультрабуки, и используют их для просмотра видео и серфинга в интернете, с чем такая графика без проблем справляется даже на тех драйверах, которые устанавливаются автоматически через центр обновлений.
Но все же есть некоторое количество людей, которые не прочь поиграть даже на ультрабуках. Да, разумеется про ультра настройки и FHD придется забыть (да что уж там - зачастую и про HD нужно забыть), но в старые игры года до 2013, а также в массовые онлайн игры, поиграть вполне можно с комфортным fps и разрешением. И тут вопрос драйверов встает остро, ибо через центр обновлений ставятся драйвера... за март месяц:
Да, для просмотра фильмов и серфинга в интернете они подходят, для игр - не особо, тем более что на сайте Intel есть драйвера за конец августа, и в них достаточно много «плюшек»:
Все три новые игры будут вполне себе играбельны на интегрированных видеокартах, да и в общем-то для всех трех графика - не самый важный показатель. Но в чем тогда проблема, скажете вы? Нужно просто скачать и поставить новый драйвер. Все верно, но не все работает - при установке нового драйвера вы скорее всего получите вот такую ошибку:
Почему такое происходит? Нет, не потому, что драйвер не подходит для этого ПК - в отличии от Nvidia или AMD, все видеокарты от Intel по умолчанию референсные. Причина сего в том, что у Intel бывает до трех (!!) веток драйверов для одной и той же видеокарты (к примеру, отдельная ветка только для Windows 10, отдельная для Windows 7, 8 и 10, и отдельная только для двух самых новых архитектур и Windows 10), и при переходе между ветками появляется такая ошибка.
Однако обойти ее не очень трудно - достаточно всего лишь удалить текущий драйвер, и с нуля поставить новый. Как полностью удалить видеодрайвер я писал здесь - . После удаления старого драйвера и перезагрузки, новый драйвер без проблем поставится, однако тут появляется другая проблема - центр обновлений все равно считает этот драйвер некорректным, поэтому через какое-то время он скачает старый, мартовский, и поставит его. Чтобы этого не произошло, нужно запретить Windows обновлять драйвер именно для видеокарты. Проще всего это сделать с помощью небольшой программы Microsoft Show or Hide Updates, скачать которую можно .
Этот инструмент нужно запустить, подождать, пока он ищет обновления, после чего нажать на Hide Updates и выбрать все графические драйверы:
Все, теперь у вас стоит самый новый драйвер на графику, и при этом система с этим ничего не может сделать. Если по каким-то причинам он вас не устраивает - достаточно просто скачать с сайта производителя ноутбука последний драйвер и установить его (или снова через этот же инструмент разрешить обновлять драйвера и подождать, пока система это сделает).
Как устранить ошибку, которая появляется во время установки драйверов на intel hd graphics - "Эта система не удовлетворяет минимальным требованиям"?
При установке драйвера intel hd graphics — «Эта система не удовлетворяет минимальным требованиям»
Сообщение об ошибке с текстом «Эта система не удовлетворяет минимальным требованиям Intel HD Graphics» появляется тогда, когда пользователь пытается установить драйвера на свою интегрированную в процессор Intel видеокарту. Проблема обычно четко обусловлена, и для её решения стоит определить конкретную причину.
Почему появляется ошибка: самые распространенные причины
Чаще всего система «ругается» в таких случаях:
- Поврежденный файл установки драйвера.
- Пользователь пытается поставить «кривой» нелицензионный софт.
- При скачивании файла с драйверами (даже с официального сайта) была выбрана не та разрядность системы.
Если один из этих случаев в точности описывает ситуацию, решение проблемы можно найти ниже.
Пиратское ПО
Если драйвера были скачаны со стороннего ресурса, то риск возникновения ошибки действительно велик: дело в том, что на подобной продукции обычно проставляется цифровая подпись, за соответствием которой следят. Поэтому система не пропускает такой софт. Лечение – удалить стороннюю программу и скачать нужные файлы . Обычно такие данные хранятся ещё много лет с выпуска карты в свет.
Разрядность
Этот вариант обычно возникает по двум причинам – незнание или невнимательность. Для первых коротко: Windows может иметь разрядность х64 и х32 (может быть обозначено как х86).
Узнать параметр просто:
- Правой кнопкой кликнуть по ярлыку «Мой (этот) компьютер» и выбрать свойства;
- В данных о системе есть и графа о разрядности:

Определяем какая виндовс установлена 32 или 64 бита
После того, как вы , перейдите на и скачайте драйвер под вашу операционную систему.

Скачивание драйвера intel hd graphics с официального сайта с указанием модели процессора и версии операционной системы
Установка драйвера Intel HD Graphics из DriverPack Solution
DriverPack Solution представляет собой онлайн подборку проверенных драйверов с официальных сайтов. Все, что вам нужно сделать, это скачать рабочий файл с и запустить его. Далее она сам определит ваши устройства и подберет к ним необходимые драйверы.

Скачивание DriverPack Solution
Чтобы установить только драйвер Intel HD Graphics, в окне DriverPack Solution снизу нажмите «Режим эксперта» и отметьте галочкой только драйвер Intel HD Graphics.

Переход в режим эксперта

Отмечаем драйвер intel hd graphics и устанавливаем его
Другие варианты
Если всё описанное выше не помогло, возможно:
- Была попытка ручного разгона процессора. Всё параметры придется вернуть на исходную;
- Пользователь не скачивал драйвера – Windows сам пытался обновиться, произошел сбой. Нужно попробовать скачать и поставить ПО самому по инструкции выше;
- Компьютер заражен вирусами – .
Эти советы помогут большинству пользователей. В случае неудачи можно обратиться в техподдержку Intel.
Лучший способ отблагодарить автора статьи- сделать репост к себе на страничку