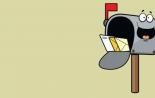Удаление учётной записи windows 7. Учетные записи Windows – как удалить, или сменить запись
Некоторые время назад я рассказывал о том, . Сегодня хотелось бы поговорить о том, как удалить эту учетную запись, если она, например, не используется.
Нажмите на кнопку «Пуск» и выберите пункт «Панель управления».

Откроется окно настройки параметров компьютера. Здесь вы увидите большой список всевозможных подразделов. Выберите «Учетные записи пользователей».

В новом окне вы сможете внести изменения в свою учетную запись. Но поскольку нас это сейчас не интересует, мы нажимаем на пункт «Управление другой учетной записью».

Когда откроется новое окно, вы увидите список текущих учетных записей. Выберите из них нужную.

Откроется страница с настройками для указанной записи. Для ее удаления нажмите «Удаление учетной записи».

Перед непосредственным удалением система подскажет вам, что может автоматически сохранить содержимое некоторых папок учетной записи на рабочей столе. Кроме того, эти данные вы можете сохранить самостоятельно, нажав на кнопку «Сохранение файлов». Если вам не нужны никакие файлы данного профиля, просто нажмите на кнопку «Удалить файлы».

Теперь подтверждаем удаление «учетки», нажав на кнопку «Удаление учетной записи».

Учетная запись удалена.
Учетная запись
- это профиль пользователя, который включает в себя имя пользователя, пароль, принадлежность пользователя к группе. Также определяет его права на доступ к сетевым и локальным ресурсам. Соответственно, если удалить пользователя, то будут удалены все его личные данные.
Удалить учетную запись в windows 7 вы можете двумя способами. Первый способ мы рассматривали в статье настройка учетной записи в windows 7 в разделе Удаление учетной записи .
Сейчас мы рассмотрим второй способ. Из этих двух способов вы сможете выбрать для себя более подходящий и воспользоваться им.
Шаг 1 . Кликните правой кнопкой мыши по значку Компьютер на рабочем столе. В окне контекстного меню выберите Управление .

Шаг 2 . В окне разверните список Служебные программы , затем Локальные пользователи и нажмите на папку Пользователи .

Шаг 3 . В центральной части окна появиться список всех пользователей на вашем компьютере. Нажмите правой кнопкой мыши на того пользователя, которого хотите удалить. В окошке контекстного меню выберите Удалить .

Шаг 4
. Появиться окно Локальные пользователи и группы
следующего содержания. В нем будет сказано о том, что при удалении учетной записи будет удалена вся информация данного пользователя и восстановить ее уже не получиться, даже если создать точно такую же учетную запись с таким же именем.
Если вы действительно хотите удалить учетную запись, то нажмите кнопку Да
.

08.04.2017
Если у вас возникла потребность удалить учетную запись пользователя, вы обратились по адресу. Рассмотрим несколько вариантов на примере системы Windows 7. Здесь будет предложено несколько способов, вам лишь остается выбрать подходящий.
Виндовс 7 — многопользовательская операционная система. Под этим подразумевается то, что, в ней может быть создано несколько аккаунтов для всех пользователей. Учтите, что юзер, управляющий компьютером, должен обладать правами администратора.
Как удалить запись владельца
Рассмотрим пример удаления с помощью «Панели управления» . Этот способ отличается простотой. При помощи стандартных и практически всем известных пунктов меню компьютера мы удалим профиль.
Способ 1: при помощи панели управления


Способ 2: с использованием элементов управления компьютером

Способ 3: через менеджер профилей


Способ 4: через системный реестр Виндовс

Мы рассказали о четырёх способах, от самых простых до замысловатых, но все же действенных. Надеемся, данный урок был для вас полезен.
– Игорь (Администратор)Windows 7 это многопользовательская операционная система. Последнее означает, что на компьютере может быть сколько угодно различных учетных записей. Удобная функциональность, так как каждый пользователь может настраивать Windows под свои требования, не мешая при этом другим пользователям. Начиная от обоев и заканчивая списком используемых программ. Однако, порой может требоваться удалять такие учетные записи - тестовый пользователь, временная учетка и так далее.
Поэтому в рамках данной статьи "Как удалить учетную запись на Windows 7" я рассмотрю два метода. Но, прежде хотел бы кое о чем вас предупредить. Вы можете встретить инструкции по удалению пользователей через реестр. Не советую пользоваться данными инструкциями ни обычным, ни опытным пользователям. Дело в том, что после таких действий легко могут возникнуть ошибки в операционной системе. И тут может не помочь очистка реестра Windows . Так что используйте только стандартные инструменты системы. Ну, а теперь к самим методам.
Примечание : Учтите, что для удаления учетных записей вам необходимы права администратора.
Первый метод. Удаление учетной записи на Windows 7 через «Панель управления»

1. Откройте меню Пуск и выберите пункт "Панель управления"
2. В открывшемся окне необходимо выбрать пункт "Учетные записи пользователей"
3. Теперь необходимо выбрать пункт "Управление другой учетной записью"
4. Теперь выберите того пользователя, которого хотите удалить
5. Среди пунктов найдите "Удаление учетной записи" и щелкните по нему
6. Появится окно, как на рисунке выше, где будет предложено сохранить или удалить файлы выбранного пользователя. Выберите необходимый пункт. Кстати, если у этого пользователя были важные документы и файлы, то советую выбрать пункт "Сохранить", чтобы потом не пришлось бегать с криками "А-а-а-а! Шеф, все пропало!" (с)
7. После этого нужно будет подтвердить действие нажатием на "Удаление учетной записи"
8. Запись удалена
Как видите, метод не сложный, хоть в нем и достаточно много пунктов. Тем не менее, всегда полезно знать альтернативные подходы.
Второй метод. Удаление учетной записи через менеджер Windows 7

1. Откройте окно "Выполнить" нажатием клавиш "WinKey (клавиша Windows) + R"
2. Введите "control userpasswords2" (без кавычек)
3. Откроется окно "Учетные записи пользователей". На этом шаге может потребоваться небольшое время на то, чтобы система собрала необходимые данные
4. Убедитесь, что вы находитесь на вкладке "Пользователи"
5. В области "Пользователи этого компьютера" выберите ту учетную запись Windows 7, которую собираетесь удалить
6. Чуть ниже нажмите на кнопку "Удалить"
7. Появится окно подтверждения удаления. Соответственно, подтвердите удаление
8. Учетная запись будет удалена
Как видите, этот метод так же позволяет удалить учетную запись в Windows 7, хоть и не состоит из одних щелчков мыши. Еще раз советую не использовать удаление через реестр Windows, так как это может быть чревато возникновением проблем. Тем более, что этих двух методов более, чем достаточно.
Операционные системы от Microsoft рассчитаны на то, что компьютером будет пользоваться несколько человек одновременно, и предоставляют каждому из них возможность заводить учетные записи в любых количествах. Со временем на компьютере или ноутбуке под управлением «Семёрки» появляются новые профили и все они занимают место. Тогда возникает вопрос: как удалить ненужную учетную запись на Windows 7? Давайте рассмотрим несколько способов сделать это.
Многим интересно, а что будет, если удалить свою учетную запись. В Microsoft позаботились о сохранности личных файлов при избавлении от ненужных аккаунтов. Разработчики ОС предлагают два варианта избавления от профилей в Windows 7 на компьютере пользователя:
- с сохранением персональной информации (содержимое рабочего стола, «Мои документы», «Изображения» и прочее содержимое библиотеки);
- стирание всех личных данных.
Если выбрать первый вариант, то на ПК останется каталог с названием профиля в папке «Users» на системном томе, и в нем будут находиться все личные данные. При выборе второго способа они безвозвратно удалятся за исключением случаев, когда содержимое «Мои документы» перенесено в иное место.
Панель управления
Удаление учетной записи в Windows 7 осуществляется через специальный компонент данного системного инструмента.
- Открываем «Панель управления» через «Проводник» (как на скриншоте) или иным удобным образом.
- Кликаем «Добавление и удаление…», если её иконки разгруппированы по категориям.
В случае отображения элементов в виде значков кликаем по обведённому на скриншоте объекту.

Затем выбираем «Управление другой учетной записью».
Также можете открыть «Пуск» и сделать клик по аватару профиля.
- Выбираем ненужный профиль (можно удалить не только свой, но и других пользователей на этом ПК при наличии соответствующих привилегий).
- Щелкаем по ссылке «Удаление учетной записи».
- Здесь определяемся: нам больше нужны файлы, которые хранятся в папке с названием аккаунта, или свободное место.
Остановимся на втором варианте: в будущем это потребуется, если захотите восстановить удалённый профиль.
- Знакомимся с условиями и подтверждаем выполнение задуманного.
Так с компьютера и ноутбука убираются любые учетные записи пользователей, если работаете из-под администратора.
Когда вошли в систему с ограниченными правами, контроль учетных записей будет запрашивать разрешения со стороны администратора на выполнение приведённых в инструкции выше действий. Для осуществления 6-го шага понадобится введение пароля учетной записи, который позволяет авторизоваться в системе под выбранным аккаунтом.
Сразу отметим, что восстановить удаленную учетную запись Windows 7 невозможно, хотя здесь есть пара хитростей:
- если на 5-м шагу сохранили файлы, то можно создать аккаунт с аналогичным именем и переместить туда свои данные (настройки программ и файлы, но не записи реестра или настройки ОС);
- попытаться реанимировать папку профиля (находится в C:\Users) при помощи R-Studio или иной аналогичной утилиты, которая сохраняет файловую структуру, и проделать то же, что и пунктом выше.
Гость
Аккаунт «Гостя» можно только включить или отключить, если не нужен, – избавиться от него нельзя. Рассмотрим, каким образом это делается.
- Заходим в окно управления профилями в Windows 7 (шаг 1-2 предыдущей инструкции).
- Выбираем встроенную запись «Гость».
- В следующем окне кликаем «Включить», если она не активна.
- Для отключения аккаунта выбираем его и щелкаем «Отключение…».
Никакие подтверждения здесь не требуются, ведь файлы юзера не затрагиваются.

Альтернативный путь
Немного быстрее и проще любая учётная запись Windows 7 стирается следующим образом.
- Вызываем командный интерпретатор, кликнув «Выполнить» в «Пуске».
- Вводим и выполняем команду «control userpasswords2».
- Выбираем ненужную запись и кликаем по кнопке её удаления.
Таким образом профиль будет исключен из списка присутствующих на ПК, но все его файлы и настройки останутся нетронутыми.
Учётная запись администратора удаляется точно так же, но для этого нужны привилегии администратора – у юзера с ограниченными правами таких полномочий нет. Как бы ни хотели, но удалить администратора из-под аккаунта с ограниченными возможностями нельзя.
Командная строка
Для работы с этим инструментом нужны повышенные привилегии в системе!
- Открываем командный интерпретатор и выполняем в нём «cmd».
Для вызова командной строки можно также воспользоваться поисковой строкой «Пуска» или ярлыком в каталоге «Стандартные».
- Для получения списка всех профилей пользователей выполняем «net user».
- Вводим команду вида «net user xxx /delete», где xxx – название ненужного аккаунта.