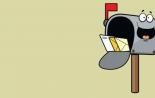Поставить пароль на вход в windows 7. Если вдруг забыл пароль Windows: Ломаем пароль! Использование загрузочной флешки
В отличии от Windows 10, где можно сбросить идентификатор учетной записи через Интернет, в Windows 7 есть только локальные учетные записи, не привязанные к интернету. В данной статье мы опишем методы как сбросить пароль на Windows 7. Стандартные методы сброса пароля требуют использовать заранее записанные данные сброса на дискете или флешке, мы не будем их рассматривать, так как практически никто не делает бэкап пароля. В отличии от большинства статей, где требуется выполнять действия с реестром или вписывать длинные команды в командную строку, мы опишем более простыми и лёгкими способами. Данные методы подойдут для любого компьютера и будет актуальны также и на ноутбуке (с желательно выключенным Secure Boot).
Как сбросить пароль учетной записи пользователя на компьютере Windows 7, если есть доступ к системе
1-й вариант, допустим, у Вас на компьютере 2 учетных записи с правами администратора, к одной из них Вы потеряли доступ. Главной особенностью является права Администратора на той учетной записи, с которой будет выполняться восстановление. Если права Администратора отсутствуют, перейдите к следующему варианту.
Выполните следующие действия:

- Пробуйте войти в профиль под новым паролем (или без него).
Как мы видим, ничего сложного нету, но, если доступа к системе нету это немного усложняет данную ситуацию, поэтому переходим к следующему варианту.
Как восстановить пароль на компьютере Windows 7 без доступа к системе
2-й вариант, чтобы получить доступ к командной строке, нужно получить доступ к системным данным, но войти в систему мы не можем, поэтому нам потребуется установочный носитель Windows (Windows 7, 8 или 10 без разницы) Live CD, для доступа к среде восстановления.
Ранее был способ выполнить восстановление и без установочного носителя, но проблема была устранена с обновлениями системы. Лишь у малой части пользователей осталась такая возможность, поэтому рассматривать мы её не будем.
Порядок действий:
- Загружаемся с установочного носителя или Live CD

- Выбираем Восстановление системы

- Открываем Командную строку

- Нас встречает командная строка, отсылаемая к X:\Sources – это данные с установочного носителя. Для получения доступа к системным данным введите notepad и нажмите Enter.
- Откроется Блокнот, где нужно нажать Файл - Открыть

- Откроется Проводник, где нам потребуется выставить Тип файлов - Все файлы и пройти на системный диск, в случае с примера это диск, отмеченный буквой D

- Проходим Windows – System32 и нужно выполнить следующее:Найти файлы cmd
(Командная строка) и osk
(Экранная клавиатура) и переименовать их следующим образом – osk – osk.old
и cmd – osk
. Таким образом мы произведем замену Экранной клавиатуры на Командную строку, которую можно будет вызвать через окно входа в систему.

- Перезагружаем компьютер и попадаем на экран входа в систему. В левом нижнем углу, нажимаем на кнопку Специальных возможностей и ставим галочку на Ввод текста без клавиатуры (экранная клавиатура) и жмём ОК.

- Откроется окно Командной строки.

- Теперь повторяем пункты из прошлого варианта:
Net user [имя] “”
Как сбросить пароль администратора Windows 7
В Windows есть возможность включить встроенную учетную запись администратора следующей командой:
Net user Администратор /active:yes
Данную команду можно ввести на 10 пункте 2-го этапа, тогда кроме профиля пользователя появится и профиль Администратор.
В некоторых случаях, он может быть уже с заданным паролем. Поэтому, если Вы задавались вопросом как восстановить пароль администратора на Виндовс 7, то следующие команды помогут Вам:
Net user Администратор(Administrator для англоязычной версии)
Net user Администратор(Administrator для англоязычной версии) “”
Отличного Вам дня!
Для ограничения доступа к компьютеру в операционной системе Windows можно использовать пароль. Пароль вводится при загрузке и никакими простыми средствами обойти его нельзя. Если пользователей на компьютере несколько, то пароль нужно будет установить для каждого, так как в противном случае останется лазейка для входа. Рассмотрим на примере операционной системы Windows 7 процедуру создания пароля:
Открываем окно настроек |
||
|
Жмем на кнопку Пуск и открываем Панель управления . |
||
|
В появившемся списке нас интересует пункт Добавление и удаление учетных записей пользователей . Жмем на него. |
 |
|
|
Откроется окно со списком всех пользователей компьютера. Жмем по имени пользователя, для которого нужно установить пароль. Если пользователей несколько, то аналогичную процедуру нужно будет проделать для каждого. |
 |
|
|
В открывшемся окне отображен список действий, которые можно выполнять с данной учетной записью. Жмем на строку Создание пароля . |
 |
|
Устанавливаем пароль |
||
|
Новый пароль необходимо ввести два раза, во избежание ошибки, затем ввести обязательную подсказку на тот случай, если пароль забудется. После этого нужно нажать на кнопку Создать пароль . | ||
Сегодня мы будем учиться ставить пароль на компьютер, где установлена операционная система Windows 7.
В каких случаях это может понадобиться? Совершенно в разных.
Так, например, для ограничения людей, которые могут сидеть за данным компьютером, или для безопасности информации, которая находится на жестких дисках, либо же чтобы дети не засиживались за ПК по несколько часов, пока родителей нет дома и так далее.
Мы будем ставить пароль на компьютер в Windows 7 , используя учетную запись. Обычно на компьютере есть одна учетная запись, с Вашим именем и она дает все права администратора. То есть если мы включаем компьютер и заходим под администратором, то мы можем просматривать все файлы, устанавливать, удалять программы и так далее. На эту главную учетную запись нужно поставить пароль и при включении нужно будет его вести иначе не получиться получить доступа к данным.
Видео: Поставить пароль на компьютер
Как поставить пароль на учетную запись в Windows 7
Чтобы нужно проделать несколько несложных действий. Приступим.
Заходим в «Пуск – Панель управления ».

В открывшемся окне в правом углу папки меняем Просмотр с «Категория » на «Мелкие значки ».

Теперь в этой же папке ищем пункт «Учетные записи пользователей ». Заходим туда.


Придумываем пароль, и вводим его два раза в соответствующие формы, также можем ввести подсказку для пароля. Там можно написать, с чем именно ассоциируется у вас этот пароль, чтобы если вы вдруг его забудете, это вам напомнит. После того как все будет готово, нажимаем кнопку «Создать пароль ».

Как мы видим, теперь у нас учетная запись Защищена паролем , и появилась возможность либо удалить пароль, либо изменить его.

Теперь, когда мы будем включать компьютер, при загрузке системы у нас Windows 7 будет требовать ввести пароль, иначе система не запуститься.
После установки пароля на учетную запись попробуйте перезагрузить компьютер. У меня появилось вот такое окно, где нужно ввести свой пароль:

Вот такими несложными действиями можно поставить пароль на свой компьютер с операционной системой Windows 7 . В следующем уроке мы рассмотрим, как поставить пароль на компьютер с установленной системой Windows XP.
А пока что на этом у меня всё и если Вы уже разобрались с темой паролей в Windows 7, то теперь рекомендую почитать статью: " "! Я написал эту статью буквально пару дней назад. До встречи!
В этой инструкции будут рассмотрены оба этих способа, а также кратко дана информация по дополнительным вариантам защиты ноутбука паролем, в случае если на нем хранятся действительно важные данные и требуется исключить возможность получения доступа к ним.
Если установить пароль в БИОС ноутбука, это будет более надежно, так как сбросить пароль в таком случае можно лишь вынув батарейку из материнской платы ноутбука (за редкими исключениями). То есть волноваться о том, что кто-то в ваше отсутствие сможет включить и работать за устройством придется в меньшей степени.
Для того чтобы поставить пароль на ноутбук в БИОС, нужно сначала в него зайти. Если у вас не самый новый ноутбук, то обычно для входа в БИОС необходимо нажать клавишу F2 при включении (эта информация как правило отображается внизу экрана при включении). Если у вас более новая модель и операционная система, то вам может пригодиться статья , так как обычное нажатие клавиши может не сработать.
Следующим шагом вам необходимо будет найти в БИОС раздел, где можно установить User Password (Пароль пользователя) и Supervisor Password (пароль администратора). Достаточно установить User Password, в этом случае пароль будет спрашиваться и для включения компьютера (загрузки ОС) и для входа в настройки БИОС. На большинстве ноутбуков это делается примерно одинаковым образом, я приведу несколько скриншотов, чтобы было видно, как именно.


После того, как пароль был установлен, перейдите к пункту Exit и выберите «Save and Exit Setup» (Сохранить и выйти).
Другие способы защиты ноутбука паролем
Проблема с вышеописанными способами в том, что такой пароль на ноутбуке защищает лишь от вашего родственника или коллеги - они не смогут что-то устанавливать, играть или смотреть в Интернете без его ввода.
Однако, ваши данные при этом остаются незащищенными: например, если вынуть жесткий диск и подключить его к другому компьютеру, все они будут полностью доступны без каких-либо паролей. Если вас интересует именно сохранность данных, тут помогут уже программы для шифрования данных, например, или - встроенная функция шифрования Windows. Но это тема уже отдельной статьи.
Безопасность домашнего или рабочего ПК – важный вопрос, который не стоит упускать из виду. Каждый пользователь хранит на своем устройстве большой объем информации, которая может быть конфиденциальной.
Избежать ее утечки и защитить свою приватность поможет простой способ – пароль, наличие которого предусмотрено в каждой версии Windows.
Зачем ставить пароль
Персональный компьютер давно стал хранилищем личной информации – документов, фотографий или видео. На нем могут храниться и более важные вещи, как, например, пароли к всевозможным интернет-аккаунтам, списки контактов, номера персональных банковских счетов и другие, не предназначенные для постороннего взгляда данные. Защитить их поможет простой и надежный способ – установка кодовой фразы на вход в компьютер.
Методы установки
Основными способами задания пароля являются:
- установка через панель управления;
- установка с использованием меню локальных пользователей и групп;
- использование стороннего программного обеспечения.
Фото: поле ввода пароля при запуске ПК
Стоит заметить, что способов установки пароля на ПК великое множество. Для этого можно использовать как имеющиеся в устройстве ресурсы, так и использовать другие возможности – сторонние программы.
Чему отдать предпочтение? Более надежным и безопасным является, конечно же, использование собственного программного обеспечения ПК, что сводит к нулю риск заражения компьютера вирусами или шпионским ПО, которые часто сопровождают программы от непроверенных издателей.
Через панель управления
Рассмотрим первый и самый простой способ установки защиты при входе в систему.
Следуя этой пошаговой инструкции, любой пользователь сможет быстро справиться с этим заданием:

Открываем окно настроек
Данное меню в виндовс 7 представляет собой окно настроек, которое поможет создать кодовую комбинацию. Ее необходимо ввести два раза, чтобы исключить возможность ошибки и затем подтвердить свой выбор, нажав «Создать пароль».

Устанавливаем пароль
- он должен состоять минимум из 8 символов, сочетать в себе цифры и буквы в верхнем и нижнем регистрах;
- быть хорошо запоминающимся для самого пользователя, но в то же время остаточно тяжелым, чтобы посторонние не смогли его «угадать»;
- лучше избегать использования имен и значимых дат, ведь именно на них в первую очередь обращают внимание хакеры;
- не стоит использовать целые слова, а также пароли, которые уже устанавливались ранее;
- идеальным вариантом является случайная последовательность символов, специально заученная для этой цели.

При создании пароля система также предложит выбрать подсказку для него. Это любая фраза, вопрос или числовая комбинация, которая поможет запомнить его и восстановить в случае необходимости. Она будет видна любому пользователю, имеющему доступ к компьютеру, поэтому с ее выбором стоит быть осторожным, не делая ответ слишком очевидным.
Видео: пароль в Windows
Пароль создан
После всех вышеописанных шагов, компьютер наконец-то защищен. Теперь при его запуске будет появляться специальное окно, проверяющее личность пользователя. Как мы видим, поставить пароль на компьютер windows 7 при включении совсем просто. В меню создания учетной записи можно также задать ее имя, а также выбрать аватарку из списка или загрузить понравившееся изображение с жесткого диска.
Как поставить пароль на Windows 7 — через Локальные пользователи и группы
В Windows присутствует возможность создания не только отдельных пользователей и паролей для них, но и групп, наделенных одинаковыми возможностями. В определенную группу может входить несколько учетных записей, зарегистрированных на компьютере.
Для них можно создать единый пароль, а также назначить или ограничить права на устройстве. Эта возможность широко применима на офисных ПК, которыми пользуется сразу несколько человек.
Для создания группы необходимо:

Важно! Создание групп пользователей не поддерживается некоторыми версиями Windows 7: начальной, домашней базовой и домашней расширенной.
Такая простая и быстрая процедура поможет защитить учетную запись пользователя на персональном компьютере или ноутбуке.
Самое главное – она достаточно простая и не требует больших познаний в программном обеспечении. Всего пара шагов – и данные на вашем ПК не попадут в посторонние руки.