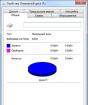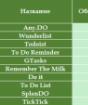Удалить ненужный том жесткого диска. Как на жёстком диске убрать все разделы, если некоторые из них защищены от удаления
После установки Windows 10 пользователь может заметить небольшой скрытый раздел (от 300 до 450 Мб). Он содержит папку «Recovery», а в ней находится директория «WindowsRE» с WIM-образом (Winre.wim), который и содержит инструменты восстановления системы. Такие же инструменты имеются на установочном носителе. Поэтому пользователи часто интересуются, как удалить раздел восстановления на жестком диске с Windows 10, присоединив его к общему объёму. Рассмотрим подробнее данный процесс.
Пошаговая инструкция удаления раздела восстановления Windows 10
Если нажать «Пуск», «Параметры», выбрать раздел «Обновление и безопасность», а далее «Восстановление», «Особые параметры загрузки» и нажать «Перезагрузить сейчас», то система перезагрузит компьютер и вы попадёте в среду настройки операционной системы.
В этой среде можно выбрать восстановление системы, откат к более раннему состоянию, выполнить различные настройки с помощью командной строки.

Невзирая на полезность всех этих инструментов, они есть на установочном диске или флешке. Поэтому, если вы уверены, что откат Windows 10 и исправление ошибок вы будете выполнять с помощью установочного носителя, раздел восстановления можно удалить. Сделать это можно следующим образом:
- Создаем загрузочный носитель той же версии и разрядности Windows 10, что у вас установлена (если нет ранее созданной установочной флешки или диска).
- После загружаемся с этой флешки. Появится окно установки операционной системы. Нажимаем комбинацию клавиш «Shift+F10». Появится командная строка.

- Далее по очерёдности вводим следующие задачи.
- Diskpart;
- lis dis (появится список всех установленных дисков);
- sel dis 0 (выбираем накопитель с установленной Windows 10);
- lis par (команда для просмотра разделов диска).

- Следующими командами удаляем три скрытых раздела Windows 10:
- Восстановления в 450 Мб;
- Системный раздел 100 Мб или (EFI);
- MSR в 128 Мб. Это раздел, который необходимый для разметки GPT (он не виден в управлении дисками).
- Оставляем только раздел с установленной операционной системой. Для удаления этих трёх разделов вводим по очерёдности следующие команды:
- sel par 1 (первый раздел);
- del par override (удаляем первый раздел);
- sel par 2 (второй раздел);
- del par override (удаляем второй раздел);
- sel par 3 (третий раздел);
- del par override (удаляем третий раздел).

- На следующем этапе вводим create par efi size=100 для создания шифрованного (EFI) системного раздела в 100 Мб.
- Далее вводим format fs=FAT3 (для форматирования и создания раздела в FAT32).
- Теперь создаем раздел в 128 Мб, ввел команду create par msr size=128.
- Кликаем lis vol. Появится список разделов диска. Видим, что разделу с Windows 10 присвоена буква диска (C:).
ВАЖНО! В вашем случае может быть другая буква.

- Вводим exit для выхода из diskpart.
- bcdboot C:\Windows, где C – это буква раздела с установленной операционной системой.
- Exit.

После выполнения данных операций стоит перезагрузить компьютер. Теперь переходим в «Управление дисками».
В данном инструменте смотрим, что удаление прошло успешно и появилось освобожденное пространство. Его нужно присоединить к локальному диску С. Для этой цели используем программу AOMEI Partition Assistant Standard Edition .
- Запускаем программу. Выделяем диск, к которому хотим присоединить свободное место. В меню слева выбираем «Изменение размера/переместить».

- Ставим отметку «Мне нужно переместить этот раздел» и перетаскиваем ползунок до предела, чтобы отдать все место диску С.

ВАЖНО! Смотрим, чтобы в разделе «Незанятое место» стояли нули.
- Кликаем «ОК» и жмём «Применить».


- Далее откроется окно. Кликаем «Перейти».

- Монитор компьютера мигнет, так как программа перейдет в специальный загрузочный режим. Появится окно. Кликаем «Да».

- Запустится перезагрузка системы. На чёрном фоне будет выполняться присоединение освобожденного пространства.
Раздел восстановления на Windows удален и присоединён к общему пространству.
О том, как удалить раздел восстановления в Windows 10 смотрите в видео:
Купил мой приятель компьютер с твердотельным накопителем (объём 120 ГБ) вместо жёсткого диска, на простой винчестер элементарно не хватило денег (все знаем, что цены на комплектующие сейчас поднялись). Наш общий знакомый решил его выручить и предложил ему на время для хранения файлов не совсем старый жёсткий диск SATA II объёмом 400 ГБ. Вместе они подсоединили жёсткий диск к компьютеру, вошли в Управление дисками и увидели, что на диске имеется четыре раздела и из всех четырёх нормально удаляется только один. Дело в том, что на этом жёстком диске была раньше установлена заводская Windows 8.1 со всеми служебными разделами. Если щёлкнуть на первом, втором и последнем разделе правой мышью, то из всех вариантов будет предложена только "Справка"
Недолго думая, они решили, что если форматировать диск (D:) в окне "Компьютер", то удалятся все разделы. Войдя в окно "Компьютер", они щёлкнули правой кнопкой мыши на диске (D:) и просто форматировали его.

Опять войдя в управление дисками они увидели, что все разделы целые и невредимые, тогда они просто удалили диск (D:). В очередной раз увидев, что с другими разделами ничего не произошло, терпенье их закончилось и они позвонили мне.

Друзья, многим на ум сразу пришли программы менеджеры разделов жёсткого диска: AOMEI Partition Assistant Standard Edition и Acronis Disk Director 12 , конечно воспользоваться можно и ими, но есть способ проще, командная строка!
Запускаем командную строку от имени администратора.

Для управлением дисковым пространством вводим команду diskpart.
Отображаем список всех дисков командой list disk, нажимаем Enter.
Выходит список всех дисков подключенных к компьютеру. Будьте внимательны, ошибаться здесь нельзя. По объёму можно догадаться, что Диск 0 (111 Gбайт) это твердотельный накопитель SSD, аДиск 1 (372 Gбайт), это есть наш второй жёсткий диск, на котором нужно удалить все разделы.
Выбираем для удаления всех разделов Диск 1 (372 Gбайт), вводим команду select disk 1. (Осторожно! В вашем случае цифра в команде может быть другой).
Вводим команду clean и жмём Enter, происходит полное удаление всех разделов на втором жёстком диске.

Всё готово, закрываем командную строку.
Входим в управление дисками и видим, что все разделы на винчестере удалены.
Перед созданием одного единственного раздела диск нужно инициализировать. Щёлкаем на Диске 1 правой мышью и выбираем Инициализировать диск .

Если вы не знаете что такое GPT , то выберите Основная загрузочная запись MBR и нажмите ОК..

Теперь создаём простой том. Щёлкаем правой мышью на нераспределённом пространстве и выбираем Создать том.


Многие жесткие диски разбиты на два или более разделов. Обычно они делятся под пользовательские нужды и предназначены для удобной сортировки хранимых данных. Если необходимость в одном из имеющихся разделов отпадает, то его можно удалить, а незанятое пространство присоединить к другому тому диска. Кроме этого, такая операция позволяет быстро уничтожить все хранящиеся на разделе данные.
Удаление раздела на жестком диске
Есть различные варианты удаления тома: для этого можно использовать специальные программы, встроенный инструмент windows или командную строку. Первый вариант наиболее предпочтителен в следующих случаях:
- Невозможно удалить раздел через встроенный инструмент windows (пункт «Удалить том» неактивен).
- Необходимо удалить информацию без возможности восстановления (данная возможность есть не во всех программах).
- Личные предпочтения (более удобный интерфейс или необходимость совершить несколько действий с дисками одновременно).
После использования одного из этих способов появится нераспределенная область, которую впоследствии можно будет добавить к другому разделу или распределить, если их несколько.
Будьте внимательны, при удалении раздела стираются все хранящиеся на нем данные!
Заранее сохраните нужную информацию в другое место, а если вы просто хотите объединить два раздела в один, можете сделать это другим способом. В этом случае файлы с удаляемого раздела будут перенесены самостоятельно (при использовании встроенной программы windows они удалятся).
Подробнее: Как объединить разделы жесткого диска
Способ 1: AOMEI Partition Assistant Standard
Бесплатная утилита для работы с накопителями позволяет совершать разные операции, в том числе и удалять ненужные тома. Программа имеет русифицированный и приятный интерфейс, поэтому ее можно смело рекомендовать к использованию.
Скачать AOMEI Partition Assistant Standard

Способ 2: MiniTool Partition Wizard
MiniTool Partition Wizard - бесплатная программа для работы с дисками. У нее отсутствует русифицированный интерфейс, но достаточно базовых знаний английского языка, чтобы выполнять необходимые операции.
В отличие от предыдущей программы, MiniTool Partition Wizard не удаляет данные с раздела полностью, т. е. они могут быть восстановлены при необходимости.

Способ 3: Acronis Disk Director
Acronis Disk Director - одна из самых популярных программ среди пользователей. Это мощный менеджер дисков, который помимо сложных операций позволяет выполнять и более примитивные задачи.
Если у вас есть эта утилита, то вы можете удалить раздел с ее помощью. Так как эта программа платная, то нет смысла приобретать ее, если активная работа с дисками и томами не планируется.

Способ 4: Встроенный инструмент windows
Если нет желания или возможности использовать сторонний софт, можно решить поставленную задачу штатными средствами операционной системы. Пользователям windows доступна утилита «Управление дисками», открыть которую можно так:

Способ 5: Командная строка
Еще один вариант работы с диском - использование командной строки и утилиты DiskPart. В этом случае весь процесс будет происходить в консоли, без графической оболочки, а пользователю придется управлять процессом при помощи команд.

Мы рассмотрели способы удаления раздела жесткого диска. Принципиальной разницы между использованием программ от сторонних разработчиков и встроенных инструментов windows нет. Однако некоторые из утилит позволяют выполнить безвозвратное удаление файлов, хранящихся на томе, что будет очень дополнительным плюсом для некоторых пользователей. Кроме того, специальные программы позволяют удалить том даже тогда, когда это не получается сделать через «Управление дисками». С этой проблемой также отлично справляется и командная строка.
Мы рады, что смогли помочь Вам в решении проблемы.
Опрос: помогла ли вам эта статья?
Да Нетlumpics.ru
Как удалить скрытый диск.
С таким вопросом сталкивается каждый пользователь в процессе эксплуатации и работы на своем компьютере. Все дело в том, что производители компьютеров и ноутбуков (большинство), при производстве своих ПК создают на жестком диске резервную копию диска, на котором храниться ваша операционная система, если вы покупали ПК с предустановленной системой. Этот жесткий диск является аварийным, и служит рукой помощи для вас, если вы удалили или как то убили свою операционную систему. Также этот скрытый раздел называют OEM разделом производителя.

Без определенных манипуляций удалить скрытый раздел на диске вам не удастся, т.к производители его обычно делают невидимым для системы. Ведь этот раздел содержит копию вашей системы, все установленные драйвера и программы установленные по умолчанию.
Обычный пользователь может даже не подозревать о том, что у него на жестком диске отсутствуют 10 - 15 гигабайт ценного пространства, Если вам не жалко этого пространства то можете не париться и не удалять ничего в своей системе. Если же вы решите установить другую, не родную операционную систему, а свою то вам нет смысла держать скрытый раздел на своем жестком диске. Если у вас нет дистрибутива от вашего ноутбука вам придется качать драйвера с сайта производителя.
Удаление скрытого раздела на диске.
Удаление скрытого раздела простая и не сложная процедура, которая выполняется без дополнительных программ и утилит. Все манипуляции можно выполнить с помощью командной строки CMD (windows + R) пишем CMD и жмем OK. Важно чтобы ваша учетная запись имела права администратора. Далее последовательно выполняем список команд:
diskpart #запускаем программу управления разделами#
list disk #выводим список жестких дисков#
select disk x #где, x - номер диска из предыдущего списка, например select disk 2, если в списке он был как Диск 2#
list partiotion #выводим список разделов на выбранном диске, пример выдачи#
Раздел ### Тип Размер Смещение
----- ------ --- ---
Раздел 1 Основной 470 Gб 1024 Kб
Раздел 3 OEM 15 Gб 470 Кб
В нашем случае раздел 3 - и есть тот скрытый раздел который мы хотим удалить, убедимся в этом select partition 3 #выбираем нужный раздел detail partiotion #детальная информация по разделу Раздел 3 Тип: 12 Скрытый: Да Активный: Нет
Смещение в байтах: 234216226825
vpachin.ru
Не активно поле Удалить раздел/ Удалить том
После того как я написал статьи Как добавить место на системный диск (диск С) + видео и Как объединить локальные диски в windows7 + видео, мне стали приходить сообщения от читателей что у них не активно поле "Удалить раздел". Что ж такое бывает... В этой статье я расскажу в каких случаях такое происходит и как сделать активным поле Удалить раздел.
Строка "Удалить том" не активна из-за файла подкачки.
Одна из причин, когда поле Удалить том не активно- это использование тома для файла подкачки.
Если в Управлении дисками в поле "Состояние" напротив диска, который вы хотите удалить или расширить написано "Файл подкачки", то вам не удастся удалить или расширить том. Для начала вам необходимо убрать файл подкачки с диска, а затем уже работать с ним.

Поле "Удалить раздел" не активно.
Другой случай, вы удалили том, после этого хотите удалить раздел, но строка "Удалить раздел" не активна.

Это связанно с разделами жесткого диска. Если раздел, который вы хотите удалить обведен зеленой рамкой, а внутри раздела есть тома, то для начала вам нужно удалить все тома, а затем уже можно удалить и весь раздел. Т.е. удалить все тома обведенные зеленой рамкой, в данном случае том D. После этого у вас будет раздел размером "том D" + свободное место с которым вы можете работать дальше, например добавить место на диск C. Как вы можете заметить, раздел это более широкое понятие, чем том. Из томов состоят разделы или раздел может состоять из одного тома.
Это наиболее популярные факторы блокирующие возможность удалить раздел или том. Если вы столкнулись с ситуацией когда указанные здесь способы вам не помогли - напишите в комментарии или письмо на info{пес}pk-help.com, попробуем разобраться.
pk-help.com
Как удалить скрытый раздел на жестком диске | Компьютерный мир
Удалить скрытый раздел на жестком диске возможно. Просто нужно знать необходимые программы и методы.
Зачастую некоторые функции защиты, реализованные в windows, немного раздражают. Один из таких случаев – закрытый дополнительный раздел, который занимает ценное место на дисковом пространстве. Попробуем его удалить.
Защитная функция: компьютер с предустановленной ОС windows, как правило, поставляется с так называемым разделом восстановления на жестком диске. Этот, часто скрытый, раздел содержит сжатые программные файлы, которые служат резервной копией системы. Если windows не запускается, то с помощью данных файлов можно вернуть систему в исходное состояние.
Для многих опытных пользователей ПК раздел восстановления − просто неиспользуемое пространство. Они предпочитают работать с собственными резервными копиями или дисками, поскольку метод back-up с помощью сжатых программных файлов на скрытом разделе затрет все данные (по крайней мере на диске С:), созданные после покупки ПК и тогда уже поможет только полноценное восстановление удаленных файлов с помощью специальных программ или профессионалов в этой сфере. Кроме того, раздел восстановления занимает несколько Гб пространства, которые можно использовать на компьютерах с небольшими жесткими дисками намного эффективнее, чем для подобных целей.
Обход защиты: просто удалить данные из скрытого раздела не имеет смысла, так как он все равно останется скрытым. А вот если бы размер скрытого раздела «прилепить» к уже существующему – это был бы плюс. Разблокировать скрытые места на жестком диске поможет программа Paragon Partition 2011. Она отображает скрытые разделы, удаляет их и добавляет пространство на другой раздел.
Удаление скрытого раздела: Для того чтобы удалить скрытый раздел, запустите программу и выберите в первом окне пункт «Partition Manager». В следующем окне программы нужно выбрать вариант «удалить раздел».
Затем запускается мастер, который покажет все разделы на жестком диске. Выберите раздел восстановления. Если вы не уверены, какой выбрать, сделайте следующее: сравните размеры разделов, что отображены в мастере, с размерами дисков в windows Explorer (можно запустить с помощью сочетания клавиш Win+E).
После того, как Вы нашли нужный раздел, выделите его в списке разделов программы Paragon Partition 2011, а затем нажмите кнопки «Далее» и «Выполнить». После этого нажимаем кнопку «Готово» и переходим назад в главное окно менеджера разделов.
Увеличение другого раздела: созданное свободное пространство необходимо прикрепить к нужному Вам разделу. Для этого нажмите правой кнопкой мыши на интересующий Вас раздел в главном меню разделов и выберите пункт меню «Изменить раздел». В новом окне сделайте изменение размера раздела с помощью ползунка. Затем закройте окно, нажав на кнопку «OK».
Дальше нужно вернуться в главное меню разделов и нажать кнопку «Запустить». Процесс запустится, программа настроит изменения в разделах жесткого диска в соответствии с внесенными Вами изменениями. После завершения работы мастера нужно перегрузить компьютер.
Внимание: Вам удалось удалить скрытый раздел на жестком диске, но после проведение всех выше изложенных операций система восстановления windows с помощью раздела восстановления работать не будет. Следует воспользоваться необходимыми программами для создания резервной копии системного раздела. Например, утилита Paragon BackUp&Recovery 2011 сможет создать копию Вашего диска и записать его на внешний носитель информации. При сбое в работе операционной системы windows ее можно восстановить с помощью данной программы и резервной копии, записанной, например, на один или несколько DVD дисков или USB накопитель.
Если мы захотим избавиться от текущей структуры жёсткого диска – убрать все разделы на нём и вернуть ему исходное нераспределённое пространство, в среде активной Windows с использованием её штатных средств сможем сделать это при соблюдении двух условий. Во-первых, в качестве оперируемого диска — того, на котором хотим убрать все разделы, естественно, не должно выступать хранилище текущей ОС.
Под хранилищем понимаются либо все разделы системы, либо как минимум один из них, например, загрузочный. Во-вторых, на таком оперируемом диске не должно существовать защищённых от удаления разделов. Если ранее оперируемый диск имел стиль разметки MBR , с помощью утилиты в составе Windows мы без проблем удалим все пользовательские и системные разделы.
И превратим дисковое пространство в нераспределённое, на базе которого сможем создать новую структуру разделов под другие задачи.

А вот пространство GPT -дисков, на которых ранее была установлена Windows, таким образом мы полностью не сможем очистить. Для скрытого системного EFI -раздела не будут доступны ни функция удаления, ни любые иные возможности.

Даже если избавиться от всех остальных разделов, EFI -раздел останется.

Подобно последнему, на носителях OEM -устройств могут также существовать неудаляемые служебные Recovery -разделы, необходимые для отката Windows до заводских настроек.
Как очистить жёсткий диск с защищёнными разделами от структуры — удалить все разделы, убрать стиль разметки, чтобы он стал таким, как до инициализации? Рассмотрим несколько вариантов, как это можно осуществить.
1. Командная строка
Проводить очистку носителей данных от их структуры умеет штатный Windows-инструмент – командная строка . Важный нюанс: запущена она должна быть от имени администратора .
В её окне вводим последовательно:
diskpart list disk
Здесь вместо нуля каждый должен подставить свой порядковый номер.
Последний шаг – ввод команды для очистки носителя от структуры:
clean |

Всё – диск очищен от разделов и инициализации. После этого можем снова обратиться к утилите , чтобы сформировать структуру по новой.

Выбираем GPT — или MBR -стиль разметки.


2. Процесс установки Windows
Удалять скрытые разделы диска умеет процесс установки Windows. Если к компьютеру подключён установочный носитель системы, можно загрузиться с него и на этапе выбора места её установки убрать разделы. А затем прекратить установку и перезагрузить компьютер.

Правда, этот вариант подойдёт только для пользователей, которые хорошо знают оперируемый диск. Поскольку установочный процесс отображает дисковое пространство в виде перечня разделов, высока вероятность ошибочно повредить структуру неоперируемого носителя.
Хейтеры командной строки могут прибегнуть к стороннему софту для работы с дисковым пространством типа Acronis Disk Director 12 . Это более функциональный, более юзабильный и даже в каком-то смысле более безопасный способ проведения операций с разметкой носителей данных.
3. Acronis Disk Director 12
И менеджер работы с дисками от компании Acronis , и его аналоги примечательны чёткой и понятной подачей структуры дисков. Более того, подобного рода программы в составе LiveDisk – это единственный способ решить поставленную в статье задачу, если оперируемый носитель является единственным таковым в составе компьютера. Чтобы с помощью Acronis Disk Director 12 избавиться от структуры диска, выбираем его, например, в визуальном представлении.
И задействуем функцию .

Acronis нас предупреждает, что на очищаемом носителе есть загрузочные разделы. И таким образом защищает нас от необдуманных решений. Дело в том, что у двух Windows, установленных на разных дисках, могут быть как свои загрузчики, так и один общий. Важно проверить этот момент: у оставляемой Windows должны быть свои разделы загрузки:
Либо
«Зарезервировано системой» (MBR)
;
Либо
«Восстановить» и «EFI» (GPT)
.
Привет всем! Предлагаю небольшой рассказ, в котором мне пришлось разрешить одну небольшую задачу с помощью командной строки, думаю он будет нелишним в вашей копилке знаний.
Купил мой приятель компьютер с твердотельным накопителем (объём 120 ГБ) вместо жёсткого диска, на простой винчестер элементарно не хватило денег (все знаем, что цены на комплектующие сейчас поднялись). Наш общий знакомый решил его выручить и предложил ему на время для хранения файлов не совсем старый жёсткий диск SATA II объёмом 400 ГБ. Вместе они подсоединили жёсткий диск к компьютеру, вошли в Управление дисками и увидели, что на диске имеется четыре раздела и из всех четырёх нормально удаляется только один. Дело в том, что на этом жёстком диске была раньше установлена заводская Windows 8.1 со всеми служебными разделами. Если щёлкнуть на первом, втором и последнем разделе правой мышью, то из всех вариантов будет предложена только "Справка"

Недолго думая, они решили, что если форматировать диск (D:) в окне "Компьютер", то удалятся все разделы. Войдя в окно "Компьютер", они щёлкнули правой кнопкой мыши на диске (D:) и просто форматировали его.


Опять войдя в управление дисками они увидели, что все разделы целые и невредимые, тогда они просто удалили диск (D:). В очередной раз увидев, что с другими разделами ничего не произошло, терпенье их закончилось и они позвонили мне.

Друзья, многим на ум сразу пришли программы менеджеры разделов жёсткого диска: и , конечно воспользоваться можно и ими, но есть способ проще, командная строка!
Запускаем командную строку от имени администратора.

Для управлением дисковым пространством вводим команду diskpart .
Отображаем список всех дисков командой list disk , нажимаем Enter.
Выходит список всех дисков подключенных к компьютеру. Будьте внимательны, ошибаться здесь нельзя. По объёму можно догадаться, что Диск 0 (111 Gбайт) это твердотельный накопитель SSD, а Диск 1 (372 Gбайт) , это есть наш второй жёсткий диск, на котором нужно удалить все разделы.
Выбираем для удаления всех разделов Диск 1 (372 Gбайт), вводим команду select disk 1 . (Осторожно! В вашем случае цифра в команде может быть другой).
Вводим команду clean и жмём Enter, происходит полное удаление всех разделов на втором жёстком диске.

Всё готово, закрываем командную строку.
Входим в управление дисками и видим, что все разделы на винчестере удалены.
Перед созданием одного единственного раздела диск нужно инициализировать. Щёлкаем на Диске 1 правой мышью и выбираем Инициализировать диск .

Если вы не знаете что такое , то выберите Основная загрузочная запись MBR и нажмите ОК..

Теперь создаём простой том. Щёлкаем правой мышью на нераспределённом пространстве и выбираем Создать том.
-
 Почему появляется черный экран и курсор мыши?
Почему появляется черный экран и курсор мыши?
-
 Как диджеить на ноутбуке: Руководство для начинающих по программному обеспечению, оборудованию и технике Какой dj контроллер выбрать начинающему
Как диджеить на ноутбуке: Руководство для начинающих по программному обеспечению, оборудованию и технике Какой dj контроллер выбрать начинающему
-
 Как узнать прослушивается ли мобильный телефон, есть ли на нем прослушка?
Как узнать прослушивается ли мобильный телефон, есть ли на нем прослушка?
-
 Пропал звук на МакБуке: причины проблемы и ее исправление
Пропал звук на МакБуке: причины проблемы и ее исправление