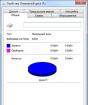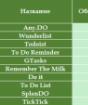Total Commander: включение видимости скрытых файлов. Total Commander скрытые файлы Как отображать скрытые файлы в total commander
Скрытые файлы Windows
Нам на сайт много людей пишет о том, что по тем или иным причинам они не могут найти в системном диске «С», скрытые папки.
Что же и такая проблема может быть, и имеет право на своё существование.))
Сейчас я вам опишу некоторые способы, как сделать так, чтобы системные или [скрытые] папки были видны.
Для Windows XP и Windows 7 есть не большие различия только в названии одной паке.
Итак, Windows 7. Для удобства вашего восприятия, я всё выложу вместе с скриншотами. Ну и конечно же к ни будет приложено описание.
Итак, самый простой способ сделать папку видимой.
Входим в меню «Пуск» и выбираем в правой колонке «Панель управления»

А для Windows XP, эта папка будет называться «Свойства папки», с галочкой внутри она также будет жёлтого цвета. Смотрим ниже скриншот №2.

Входим в эту папку. И перед нами открывается контекстное меню. Выбираем раздел под названием «Вид».


Ниже этого названия будет жёлтая папка, возле которой с правой стороны будет написано «Файлы и папки».
В этом разделе, прокручиваем мышкой в самый низ, где находим нужный нам раздел с названием «Скрытые файлы и папки».

И в этом разделе имеется всего два пункта:
1. Не показывать файлы.
2. Показывать файлы.
Поставьте галочку «показывать скрытые файлы», и буде вам счастье.
Вот и всё, все ваши файлы и папки будут открыты и видны вам!
Total Commander .
Рассмотрим второй пример, как можно увидеть скрытые файлы и папки. Это конечно универсальная программа .

Внимание: Данная программа имеет сотни разновидностей, и какая программа будет стоять у вас, я не знаю, поэтому если что не так, сорри!))
Попробую описать две разные сборки программы. И на этих примерах вы наверняка разберётесь с любыми другими (сборками).
Схема прежняя, описание и скриншоты.
Первое. Рассмотрим версию программы Total Commander 8.06 Electrolux Sp.zo.o.
В данной версии программы в основном меню справа мы видим три разноцветных звёздочки (это три панели/вкладки).

1. Синий цвет – основная панель.
2. Жёлтый цвет – системная панель.
3. Красный цвет – пользовательская панель.
Наш главный значок, который нас интересует, находится в основной панели, которая должна открываться сразу по умолчанию при открытии программы Total Commander.
Этот значок выглядит как, «Тетрадный лист со знаком восклицания внутри на жёлтом фоне» (на картинке под цифрой 4).
При наведении курсора мыши, там будет написано «Скрытые элементы».
Второе. На втором скриншоте вы можете все эти элементы наблюдать, они будут отмечены знаком восклицания красного цвета. Их будет трудно не заметить.
Скриншот №2 к первому примеру.

Рассмотрим теперь версию программы Total Commander 7.55 Liti Shen.
В отличие от первой версии программы, меню этой программы очень простое и особого описания не требует (только самую суть).
В панели управления переключение меню происходит при помощи стрелочки (1), которая находится с левой стороны. И самое главное, что самого ярлычка скрытых элементов здесь нет.
Все скрытые элементы будут отображаться по умолчанию. Системные папки также будут обозначены, они будут со знаком восклицания [!] (2).

Также вы сможете воспользоваться как альтернативой другими файловыми менеджерами. Которые также видят скрытые папки и файлы. Например, находящийся на нашем сайте файловый менеджер v. 0.96, который весит очень мало.
И из этой же серии ещё один довольно таки неплохой файловый менеджер v. 4.9, который весит ещё меньше, чем предыдущий.
Думаю многие пользователи операционной системы Windows знакомы с файловым менеджером Total Commander, но все же в них возникают вопросы по пользованию этим файловым менеджером такие как: как скрыть файлы в Total Commander, как посмотреть в Total Commander скрытые файлы. На которые я собственно попробую ответить в этой статье.
Total Commander популярный файловый менеджер который дает возможность работать с Вашей файловой системой в двоих окнах. С помощью Total Commander Вы можете копировать, перемещать, удалять файлы, изменять их атрибуты и многое другое.
Скачать Total Commander Вы можете с официального сайта . Также у Вас есть возможность воспользоваться портативной версией файлового менеджера Total Commander Portable для того чтобы иметь всегда его под рукой, например на внешнем накопителе.
Чтобы включить отображение скрытых файлов в Total Commander:
А также при необходимости Вы можете включить отображение системных файлов.
Чтобы в тотал командере скрыть скрытые файлы нужно просто снять ранее установленную галочку на пункте Показывать скрытые файлы .
Для пользователей английской версии файлового менеджера Total Commander нужно заходить в Configuration => Options => Display => show hidden/ system files.
Как в Total Commander скрывать файлы
Для того чтобы скрыть файлы в Total Commander Вы можете воспользоваться средствами операционной системы Windows или средствами Total Commander. Как скрыть файлы и папки в Windows Вы можете увидеть в статье .
Чтобы скрыть файлы с помощью файлового менеджера выделите нужную папку или файл и откройте меню Файл => Изменить атрибуты.

В открывшимся окне установите галочку на атрибут скрытый для того чтобы сделать файл или папку скрытыми. Также у Вас есть возможность установить и другие атрибуты в этом окне.
Хорошей особенностью файлового менеджера Total Commander есть отличный поиск файлов. С помощью которого Вы можете искать не только файлы, но и текст в текстовых файлах. Поэтому поиск файлов total commander и есть намного эффективней стандартного поиска Windows.
В этой статье я показал Вам как скрыть файлы и папки в Total Commander 9.0a и собственно как скрывать файлы и папки с помощью этого файлового менеджера. На предыдущих версиях Total Commander включается отображения скрытых файлов аналогично. Надеюсь статья была для Вас интересной и полезной. Пишите комментарии и делитесь статьей в социальных сетях.
В Total Commander"е легко организовать функции вырезать, копировать в буфер и вставить из буфера. Для этого нажмите правой кнопкой мыши на панели инструментов, выберите Изменить... (Change...). Теперь нажмите кнопку Добавить (Append), в выпадающем списке Команда (Command) выберите для функции вырезать команду cm_CutToClipboard, для копирования cm_CopyToClipboard, для вставки из буфера cm_PasteFromClipboard. Установите по желанию значки и пояснения для этих команд. Теперь вы можете выделив группу файлов в одной папке - скопировать в буфер, а в другой папке - вставить. Т.е. получаете такие же функции, как и в Проводнике. Примечание 1. Нажимайте кнопку Добавить (Append) для каждой из функций. Примечание 2. Эти функции не будут работать в Windows 3.xx.
Прислал Сергей
Показать-спрятать скрытые файлы
Для того, чтобы показать/спрятать скрытые и системные файлы необязательно пользоваться меню. Можно сделать проще. Для этого в меню Конфигурация (Configuration)|Настройка...(Options...) щелкните на вкладке Общие (Misc.)|Переопределить горячие клавиши (Redefine hotkeys) выберите сочетание клавиш, например +[H], в выпадающем списке Команда (Command) выберите cm_SwitchHidSys и нажмите галочку. Теперь нажимая эту комбинацию клавиш вы можете показать скрытые файлы, а повторно нажав скрыть их.
Прислал Сергей
Расширенный поиск
Предположим, что вы работаете над определенной проблемой, ключевым словом которой явлется слово "слово". Теперь откройте инструмент поиска Alt+F7 и введите в строке поиска "слово" без кавычек. Теперь откройте закладку "Загрузить/Сохранить" и сохраните условия поиска. Теперь в одной из файловых панелей нажмите Ctrl+F12 и выберите только что сохраненное условие поиска. Теперь куда бы вы переходили, в этой файловой панели будут отображаться только те файлы, которые содеражат слово "слово". Чтобы вновь отображались все файлы используйте комбинацию Ctrl+F10. Подробнее про расширенный поиск читайте .
Прислал Ergo
Исполняемые файлы
Нажмите Ctrl+F11 и вы увидите только исполняемые файлы (*.COM;*.BAT;*.EXE;*.PIF;*.CMD) в текущем каталоге (очень удобно, если надо быстро найти программу среди множества файлов). Ctrl+F10 возвращает обратно в режим просмотра всех файлов.
Прислал Ergo
История посещений папок (каталогов) активного окна
Для просмотра истории посещения папок (каталогов) активного окна Total Commander’a удобно воспользоваться комбинаций клавиш Alt+ CURSORDOWN (стрелка вниз клавиши управления курсором)
Расширенный просмотр каталога
Для того чтобы увидеть все файлы в текущем каталоге и во всех его подкаталогах одним списком необходимо установить курсор на выбранный каталог и нажать комбинацию клавиш Ctrl+B
Просмотр списка последних команд командной строки
Чтобы открыть список последних команд (WinCom в буфере их запоминает 20) необходимо удерживая клавишу CTRL сделать короткое нажатие на клавишу CURSORDOWN (вниз) или CURSORUP (вверх). Откроется окно со списком последних 5 команд командной строки Total Commander’a. Затем, используя клавиши вверх и вниз, можно выбрать команду из предложенных 5 или всех 20 команд. После выбора команды, нажимая клавиши влево/вправо, вы можете, при необходимости отредактировать командную строку. При этом автоматически закроется список всех команд, кроме выбранной.
Полный путь к файлу в командной строке
Все наверное знают, что имя файла под курсором в активном окне WinCom’a можно добавить (перенести) в командную строку нажатием комбинации клавиш CTRL+ENTER. Но не все знают, что комбинация клавиш CTRL+SHIFT+ENTER добавляет (переносит) имя файл под курсором в командную строку, включая полный путь (т.е. имя диска, папки (каталога), всех подкаталогов) к выбранному файлу.
Еще об окне эмуляции DOS
При запуске MS-DOS программы из командной строки Total Commander’a окно эмуляции по завершении работы программы закрывается само собой. Естественно пользователь не видит результатов работы. Для того чтобы этого избежать, необходимо вместо ENTER нажать Shift+Enter. Но есть одна маленькая неприятность! Это работает только в том случае, когда в каталоге Windows находится файл NOCLOSE.PIF! А иначе, увы…
По умолчанию Windows прячет от пользователя некоторые файлы и папки. Не настроив, соответствующим образом проводник или Total Commander или любой другой файловый менеджер, которым вы пользуетесь, увидеть вам их не удастся.
Это сделано для того, чтобы защитить указанные файлы от случайного изменения или удаления пользователем. К сожалению, вирусы и шпионские программы обычно также имеют атрибут «скрытый» , что делает их удаление и распознавание трудной задачей.
В этом посте мы приведем две инструкции о том, как сделать видимыми скрытые файлы в проводнике Windows и в самом популярном файловом менеджере для этой операционной системы, Total Commander.
Инструкция применима для версий Windows старше XP.
1. Откройте любое окно проводника, например, два раза кликните по значку Мой компьютер . Если вы не знаете, что такое проводник и Мой компьютер или вы пользуетесь Windows 8, где по умолчанию значок Мой компьютер отключен, то просто нажмите сначала клавишу Windows (как правило она расположена возле клавиши Alt ), а затем, не отпуская ее, латинскую E .
Это клавиатурное сокращение открывает папку Мой компьютер .
В одной из статей мы уже писали о и других полезных хаках этой ОС.
2. В окне проводника перейдите на вкладку Вид
, а в ней найдите кнопку Параметры. Если вы нажмете на саму кнопку, то вы сразу попадете в подменю Параметры папок
. Если вы нажмете на стрелку под кнопкой, то вам дополнительно нужно выбрать пункт Параметры папок и поиска
.
На скриншотах Windows 8. Для увеличения просто кликните по изображению.
3. В параметрах папок и поиска перейдите на вкладку Вид
.
4. Прокрутите ползунок до конца списка и вы увидете пункт Показывать скрытые файлы, папки и диски. Выберите этот пункт и нажмите ОК .
Теперь скрыте файлы, папки и диски будут отображаться в проводнике Windows. Распознать их можно по немного более прозрачному виду их значка. На изображении выделены красной рамкой.
Total commander
Показать скрытые файлы в этой программе еще проще, чем в проводнике Windows.
1. Откройте программу, если она у вас еще не открыта, и найдите пункт меню Конфигурация
.
2. Здесь выберите подменю Настройка .
3. В открывшемся окне перейдите на пункт Содержимое панелей .
4. Поставьте галочку рядом с Показывать скрытые/системные файлы . Нажмите ОК.
Теперь скрытые файлы отображаются.
Думаю многие пользователи операционной системы Windows знакомы с файловым менеджером Total Commander, но все же в них возникают вопросы по пользованию этим файловым менеджером такие как: как скрыть файлы в Total Commander, как посмотреть в Total Commander скрытые файлы. Некоторые рассмотрим в этой статье.
Total Commander популярный файловый менеджер который дает возможность работать с Вашей файловой системой в двоих окнах. С помощью Total Commander Вы можете копировать, перемещать, удалять файлы, изменять их атрибуты и многое другое.
Скачать Total Commander Вы можете с официального сайта . Также у Вас есть возможность воспользоваться портативной версией файлового менеджера Total Commander Portable для того чтобы иметь всегда его под рукой, например на внешнем накопителе.
Как посмотреть скрытые файлы в Total Commander
Чтобы включить отображение скрытых файлов в Total Commander перейдите в закладку Конфигурация -> Настройки и в открывшимся окне перейдите в раздел Содержимое панелей , здесь собственно Вам и нужно установить галочку на пункте Показывать скрытые файлы. Также при необходимости Вы можете включить отображение системных файлов.
Чтобы в тотал командере скрыть скрытые файлы нужно просто снять ранее установленную галочку на пункте Показывать скрытые файлы .
Для пользователей английской версии файлового менеджера Total Commander нужно заходить в Configuration -> Options -> Display -> show hidden/ system files.
Как в Total Commander скрывать файлы
Для того чтобы скрыть файлы в Total Commander Вы можете воспользоваться средствами операционной системы Windows или средствами Total Commander. Как скрыть файлы и папки в Windows Вы можете увидеть в статье Как включить скрытые папки в Windows 10 .
Чтобы скрыть файлы с помощью файлового менеджера выделите нужную папку или файл и откройте меню Файл -> Изменить атрибуты.
В открывшимся окне установите галочку на атрибут скрытый для того чтобы сделать файл или папку скрытыми. Также у Вас есть возможность установить и другие атрибуты в этом окне.
Хорошей особенностью файлового менеджера Total Commander есть отличный поиск файлов. С помощью которого Вы можете искать не только файлы, но и текст в текстовых файлах. Поэтому поиск файлов total commander и есть намного эффективней стандартного поиска Windows.
В этой статье мы рассмотрели как скрыть файлы и папки в Total Commander 9.0a и собственно как скрывать файлы и папки с помощью этого файлового менеджера. На предыдущих версиях Total Commander включается отображения скрытых файлов аналогично. Надеюсь статья была для Вас интересной и полезной.
-
 Почему появляется черный экран и курсор мыши?
Почему появляется черный экран и курсор мыши?
-
 Как диджеить на ноутбуке: Руководство для начинающих по программному обеспечению, оборудованию и технике Какой dj контроллер выбрать начинающему
Как диджеить на ноутбуке: Руководство для начинающих по программному обеспечению, оборудованию и технике Какой dj контроллер выбрать начинающему
-
 Как узнать прослушивается ли мобильный телефон, есть ли на нем прослушка?
Как узнать прослушивается ли мобильный телефон, есть ли на нем прослушка?
-
 Пропал звук на МакБуке: причины проблемы и ее исправление
Пропал звук на МакБуке: причины проблемы и ее исправление