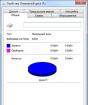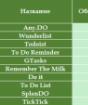Как восстановить "Айфон" через "АйТюнс": пошаговые инструкции. Прошивка iPhone или как восстановить iOS через iTunes Восстановление iphone 3gs через itunes
Итак, Владельцам iPhone 3G/3GS посвящается!
На днях принесли мне телефон iPhone 3G - кирпич.
По предыстории, его купили с рук. А недавно он попросил обновиться до версии 4.2.1 через iTunes, человек без задних мыслей согласился, и по окончании получил нерабочий телефон у которого на экране после яблока появляется кабель и значок iTunes
Вот такой вот -

Как с этим я поборолся -
нам понадобиться:
1. Вначале - обновите телефон по возможности через iTunes пусть он в конце ругается, это нестрашно.
2. После обновления качаете Джейлбрейк (Jeilbreak) Redsnow 0.9.6rc18 - это последняя версия работающая с данной моделью iPhone - http://depositfiles.com/files/p77bzl4rr .
3. Качаете Кастомную Прошивку (Custom Firmware). Внимание если у вас Залоченый Телефон то главное условие прошивка должна быть Активированной, в ней должна быть предустановленна Cydia, и хорошо бы чтобы был предустановлен Ultrasnow. Одну выкладываю - http://depositfiles.com/files/8ve0984jz
4. Скопировать в папку Redsnow фаил оригинальной прошивки. Если вы пытались обновить через iTunes то этот фаил у вас есть по пути X:\Documents and Settings\(Имя вашего пользователя)\Application Data\Apple Computer\iTunes\iPhone Software Updates\ если нет то качаем - http://depositfiles.com/files/zwhwaucqi
Последовательность действий:
1. Вводим в DFU режим восстановления
Для этого закрываем iTunes запускаем Redsnow в первом окне выбираем оригинальную прошивку, жмем "Next" во втором окне ставим галочку на пункте Включения DFU, жмем "Next", следуем инструкциям на экране - жмем power 3 сек потом не отпуская power жмем кнопку home, держим все разом 10 секунд и отпускаем кнопку power при этом продолжая держать кнопку home еще порядка 15 - 20 секунд. В оконцовке наблюдаем как iPhone 3G вводится в режим восстановления.

2. По окончании Redsnow скажет что телефон должен быть в режиме востановления DFU. Запускаем iTunes на предложение обновить и или восстановить отказываемся, выбираем наш iPhone 3G/3GS. Появится окно в котором будет указано что iPhone в режиме восстановления и будет кнопка "Восстановить" , зажимаем на вашей клавиатуре кнопку Shift и не отпуская её нажимаем на кнопку восстановления. в появившемся окне выбираем заранее скаченную кастомную прошивку. На этом все должен пройти процесс восстановления / прошивки iPhone 3G / 3GS. По окончании должны получить полностью функциональный iPhone.
Все что описано выше было проделанно лично мной .
Иногда, к сожалению, случается так, что с iPhone Apple происходит беда: не реагирует тачскрин, потух экран, заблокировалось устройство, не могу вспомнить пароль, возникло сообщение об ошибке, да и чего только может не случится в вашим любимым смартфоном.
Возможно вы обновили прошивку iOS айфона, но она не прижилась, или выполнили неудачно джейлбрейк, поэтому девайс заблокировался. Причин для этого много, как и решений данных проблем. В настоящей статье мы рассмотрим вопрос: как восстановить iPhone до заводских настроек.
Не стоит сильно переживать по этому поводу, так как прочитав эту статью вы сможете самостоятельно и без посторонней помощи восстановить айфон, применив удобную и простую программу iTunes на компьютере. Этот процесс не займет у вас много времени, но потребует наличие постоянного высокоскоростного интернета в сети.
Учтите, что, к сожалению, применяя данный метод восстановления, на айфоне сотрутся все ваши данные: контакты, фотографии, документы, музыка и прочая информация. Поэтому проверьте, возможно вы заводили учетную запись на iCloud и проводили синхронизацию айфона, либо ранее синхронизировали данные с программой iTunes, где-то сохранилась резервная копия. Тогда после восстановления iPhone вы сможете восстановить все данные из резервной копии.
Не каждая версия прошивки будет дружить с вашим iPhone, их совместимость нужно знать, прежде чем восстанавливать смартфон. Например, вы можете восстановить ту версию, которая была на ранее, но она окажется устаревшей и желательно поставить версию поновее. Например, производя восстановление iPhone 3G, хорошо использовать версию iOS 4.2.1, а восстанавливая iPhone 3GS, хорошо бы закачать прошивку версии iOS 6. В свою очередь на айфон 4 также можно устанавливать версии с iOS 4 и до 6 версии, а iPhone 4S уже не поддерживает откат прошивки, поэтому, если делать восстановление, то только на последние прошивки — от iOS 7.1 до iOS 9.3.5. Для iPhone 5S годится 8, 9 и 10 версия прошивки, как и для айфон 6.

Учтите, что откат на старые версии порой не в силах мочь из-за того, что компания Apple прекратила подписку прежних сборок. Подробно узнать, какая версия прошивки вам подойдет на айфон, можно, зайдя на официальный сайт, либо уточнив в сервисном центре или специальных сервисах. Если прошивки помечены галочками, значит их восстановление еще возможно, если iOS помечены крестиком, то восстановление их не произойдет. На некоторых сайтах возможно самому скачать прошивку, если вы уверены в выборе версии.
Что нужно выполнить перед восстановлением iPhone
Как уже говорилось ранее, для восстановления айфона понадобится компьютер, на котором установлена программа iTunes, причем последняя версия, а если она устарела, то обновите ее на ПК. Это не займет много времени, но очень важно для правильного процесса реанимации смартфона.
Далее создайте резервную копию iPhone, если это возможно. Для этого через меню «Настройки» откройте программу iCloud и нажмите кнопку «Создать резервную копию на iPhone». Также можно создать резервную копию данных iPhone в настройках программы iTunes. Если ПК отсутствует, можно стереть все данные с айфона и восстановить его в заводских настройках, не используя компьютер.

Позаботьтесь о том, чтобы айфон был заряжен хотя бы на 70% и не разрядился во время восстановления, так как срыв программы может привести к возникновению системной ошибки и создать новые проблемы.
Как c айтюнс восстановить айфон
Откройте обновленную версию программы iTunes на вашем ПК и при помощи USB шнура подключите айфон к компьютеру. Если айфон запароленный и ПК требует набрать код доступа, а пароль вы не помните, то, действуйте далее согласно написанным всплывающим инструкциям.
В открытой iTunes отобразится подключенный айфон. Далее нажмите кнопку «Обзор», что размещается на вкладке, выберите нужную прошивку и задайте команду «Восстановить», продублировав ее в случае запроса на подтверждение. Программа восстановления запустится и займет некоторое время, окончив свою работу по очищению перезапуском девайса. Теперь настройте смартфон, нажав на команду «Настроить как новый», чтобы он начал восстанавливаться в настройках.

Как восстановить iPhone при ошибке 3194
Причина появления сообщения на афоне об ошибке под номером 3194 может означать разное, но как правило такая ошибка возникает, когда при восстановлении iPhone слетела утилита «TinyUmbrella» или типа нее. Исправить такую ошибку можно следующим образом.
Зайдя с жесткого диска по ссылке «C:\Windows\System32\Drivers\etc», можно отыскать файловый элемент «hosts». Откройте его через программу «Блокнот» и удалите строчку записи «gs.apple.com», далее сохраните файл и выполните перезагрузку ПК устройства.

Теперь в iTunes не будет возникать данная ошибка 3194 при процедуре восстановлении айфона, но, чтобы быть уверенным наверняка, лучше перед началом восстановления выполнить отключение брандмауэра ПК. Когда iPhone 6 восстановленный, можно заново установить резервную копию сохраненных данных из iTunes, а также поставить новый пароль блокировки.
У вас есть iPhone 4 или iPhone 3GS (новый Bootrom) на iOS 4.0.1 с сохранненым в Cydia SHSH blobs и вы хотите восстановить iPhone на iOS 4.0.1? Теперь, когда Apple перестала поддерживать iOS 4.0.1, у вас не получится восстановить iPhone 4 на iOS 4.0.1 простым указанием на файл IPSW с iOS 4.0.1. В этом случае iTunes выдаст ошибку: ” iPhone не может быть восстановлен”.
Чтобы обойти эту ошибку, вам потребуется сделать несколько изменений в системном файле host, направив компьютер на сервера Cydia, вместо серверов Apple. Кроме этого, вы можете получить другую ошибку при восстановлении в iTunes: 1004 или 1015, когда iTunes скажет: “Не удалось восстановить iPhone. Произошла неизвестная ошибка (1004)” или “This device isn’t eligible for the requested build”.
Следующая инструкция поможет исправить эти ошибки и успешно восстановить любое новое устройство, включая iPhone 4 или 3GS на iOS 4.0.1.
Шаг 1: Загрузите файл ipsw прошивки iOS 4.0.1 отсюда .
Шаг 2: Переведите устройство в режим DFU (не путать с режимом восстановления):
- Подключите iPhone к компьютеру
- Выключите смартфон
- Запустите iTunes
- Удерживайте кнопку питания и Домашнюю кнопку iPhone 10 секунд
- Отпустите кнопку питания, но продолжайте удерживать домашнюю кнопку до того момента, как компьютер распознает новое USB-устройство
- iTunes увидит iPhone
Примечание: Экран вашего iPhone в это время должен быть пустой (черного цвета). Если нет, то скорее всего вы включили режим восстановления, вместо DFU.
Шаг 3: Перед продолжением убедитесь, что сохранили SHSH blobs в Cydia для той версии прошивки, на которую вы восстанавливаетесь или делаете даунгрейд. Если у вас нет файла SHSH, вы не можете сделать даунгрейд или восстановление на iOS 4.0.1.
Теперь мы обманем iTunes так, чтобы он думал, что подключается к серверам Apple. На самом деле мы направим плеер на сервера Saurik.
Пользователям Mac: зайдите в папку /etc/ через команду Переход –> Переход к папке в Finder.
Пользователям Windows: откройте C:\Windows \System32\drivers\etc\ и найдите файл host.
Откройте файл “host” в Блокнот (для Windows) или TextEdit (для Mac OS X) и добавьте такую строчку:
74.208.105.171 gs.apple.com
(см. скриншот). Теперь просто сохраните файл.
Примечание для Windows 7 и Vista: Запускайте Блокнот с правами Администратора правым кликом по программе и Запустить от имени Администратора.
Примечание для Mac OS X: Убедитесь, что у вашего аккаунта есть полный доступ на чтение и запись при сохранении файла host. Если вы вы видите ошибку с правами, скопируйте файла на рабочий стол, внесите изменения и сохраните его вместо оригинального в директории /etc/.
Шаг 4: Теперь вы должны восстановить iPhone на прошивку, загруженную на Шаге 1. Щелкните на иконке телефона в боковой панели iTunes. Теперь нажмите Alt (Option) для пользователей Mac и левый Shift для пользователей Windows на клавиатуре и щелкните Восстановить (не Обновить или Проверить обновления) и отпустите кнопку.
iTunes предложит указать вам расположение загруженного файла прошивки. Выберите IPSW и щелкните Открыть.
Шаг 5: Теперь откиньтесь на спинку кресла и подождите, пока iTunes установит прошивку на iPhone. Экран вашего iPhone будет показывать индикатор установки. В конце вы увидите ошибку 1004 или 1015 в iTunes. Это нормально, проигнорируйте ее, поскольку вы успешно установили прошивку на устройство.
Шаг 6: Ваш iPhone будет находиться в Режиме восстановления, показывая экран Подключения к iTunes. Чтобы выйти из Режима восстановления, загрузите программу под названием TinyUmbrella отсюда . Запустите ее и щелкните на кнопку Kick Device Out of Recovery. Устройство перезагрузится в обычном режиме!
Это все. Теперь вы можете сделать jailbreak и unlock iPhone на iOS 4.0.1 с помощью JailbreakMe по инструкции .
Восстановление iPhone представляет собой стандартную операцию по возврату смартфона Apple в работоспособное состояние после различных сбоев. Неудачная прошивка, неверно выполненный джейлбрейк, некорректное обновление iOS – если вы знаете, как восстановить iPhone, то сможете устранить практически любые неисправности, возникающие в процессе эксплуатации этого устройства.
Порядок восстановления
Чтобы восстановить iPhone, нужно войти в режим восстановления (Recovery Mode). Сделать это просто:
Когда Айфон готов к процедуре отката и исправления ошибок, нажмите кнопку «Восстановить».
iTunes самостоятельно найдет актуальную версию прошивки и установит её на смартфон, вернув его в состояние, в котором он пребывал сразу после покупки.
Работа в режиме DFU
Если в Recovery Mode восстановление iPhone не работает, то необходимо ввести устройство в режим DFU. Этот режим применяется при наличии программных ошибок – например, когда Айфон не включается. Режим DFU работает на аппаратном уровне, поэтому он помогает выполнить сброс всех настроек даже в самых трудных случаях. Чтобы войти в режим DFU:
- Подключите устройство к компьютеру.
- Зажмите и держите Power и Home в течение 10 секунд.
- Досчитав до 10, отпустите Power, продолжая удерживать кнопку Home.
С первого раза трудно войти в режим DFU, так как на экране ничего не меняется. Если режим восстановления обнаруживает себя значком iTunes, то в DFU телефон как будто не включается. Поэтому нужно смотреть на экран компьютера, где запущен iTunes. Как только Айфон перейдет в режим DFU, в iTunes появится уведомление, сообщающее что программа обнаружила устройство в режиме восстановления, и нужно выполнить сброс всех настроек и контента, чтобы продолжить работу со смартфоном.
Если нужно установить другую прошивку, то зажмите Shift и щелкните «Восстановить». Появится проводник, через который вам нужно указать путь к скачанной предварительно прошивке.
Восстановление без компьютера
Если компьютера нет под рукой, он не включается, или вы не можете подключить к нему Айфон, то попробуйте выполнить сброс всех настроек через настройки устройства. В результате этой операции вы получите чистый смартфон без настроек и пользовательской информации, поэтому обязательно сделайте резервную копию перед сбросом. Если смартфон нормально включается:

Необязательно удалять пользовательские файлы. Если Айфон включается, то устранить сбои в его работе можно простым сбросом настроек. При этом личные данные пользователя останутся нетронутыми.
Восстановление после сброса
Если вам нужно восстановить Айфон после сброса всех настроек и удаления контента, то без резервной копии сделать это не получится. Наличие backup-файла с информацией, хранимой в памяти устройства – главный момент, который нужно проверить перед выполнением сброса. После отката iPhone к заводскому состоянию все личные данные пользователя с него стираются.
Создание резервной копии перед сбросом настроек:

После сброса Айфон будет как новый: ни контента, ни настроек на нем не остается. Чтобы вернуть всю информацию, необходимо подключить устройство к компьютеру и через iTunes произвести восстановление из резервной копии. Выбирайте последний по времени создания бэкап, так как в нем хранится наиболее актуальная информация.
Выполнить восстановление всех настроек после сброса можно и через iCloud, при условии, что вы хранили на облаке бэкапы. В таком случае при настройке iPhone нужно выбрать вариант «Восстановить копию из iCloud» и указать подходящий бэкап.
Проблемы при восстановлении
Если после обычного восстановления телефон не включается, то имеет смысл перевести его в DFU режим и снова попробовать восстановить через iTunes.На этот раз не стоит доверять iTunes: скачайте официальную прошивку и выберите её в окне проводника, зажав Shift и щелкнув по кнопке «Восстановить».
Иногда решить проблему с тем, что смартфон не включается после сброса настроек через iTunes, помогает утилиту TinyUmbrella. В этой программе есть кнопка «Exit Recovery». Если Айфон посте восстановления не включается, нужно выбрать его в окне TinyUmbrella и нажать «Exit Recovery».
Восстановление iPhone 3G и 3GS проводится по тому же принципу, что и откат до заводского состояния более поздних моделей смартфонов от Apple. Однако иногда простая процедура завершается неудачной прошивкой или появлением различных ошибок – 21, 29, 1604,1015 и других. Посмотрим, как вернуть Айфон в работоспособное состояние после обнаружения проблемы при восстановлении.
Порядок восстановления iPhone 3G
Сначала разберемся с общим порядком восстановления Айфона. Здесь всё просто:
Если вам нужно восстановить Айфон после неудачной прошивки, то порядок выполнения процедуры немного изменится:

После завершения прошивки iTunes предложит восстановить данные из резервной копии. Выберите вариант настройки «Как новый». Смартфон запросит активацию – вставьте в него SIM-карту. После успешной активации верните нужную информацию из резервной копии.
Ошибка 29
Сбой с номером 29 после восстановления iPhone имеет механический характер, поэтому никакими программными методами устранить его не получится. Ошибка 29 появляется в следующих случаях:
- Использование неоригинальной батареи iPhone.
- Повреждение шлейфа зарядки.
- Сгорание контроллера SMP.
Часто ошибка 29 появляется на неофициальных устройствах при попытке выполнить обновление или восстановление. Устраняется сбой 29 путем замены комплектующих на оригинальные. Однако успех не гарантирован даже в этом случае: ошибка 29 иногда появляется после нескольких замен АКБ и шлейфа зарядки.
Если замена комплектующих iPhone не помогает, и ошибка 29 остается, то имеет смысл проверить контроллер питания SMARTi Power Management IC smp3i.
В тяжелых случаях сбой 29 появляется при сгорании контроллера. Устраняется проблема заменой поврежденной детали на работоспособный контроллер, взятый с оригинального донора. Другие пути решения ошибки 29 не позволяют добиться положительного результата.
Ошибка 21
Сбой с номером 21 возникает по причине того, что при восстановлении iPhone 3G программное обеспечение безопасности системы запрещает устройству подключаться к серверу обновлений Apple. Чтобы убрать ошибку 21:

При возникновении сбоя с номером 21 восстановление следует проводить в режиме DFU, выбирая файл прошивки вручную. Как это делается:
- Введите Айфон в DFU. Подключите устройство к компьютеру.
- Запустите iTunes и перейдите на страницу девайса. Зажмите Shift и щелкните по кнопке «Восстановить».
- Выберите файл прошивки и запустите процедуру восстановления.
В редких случаях ошибка 21, как и 29, связана с использованием неоригинальной батареи. Если Айфон не восстанавливается после попыток программного устранения неполадки, то попробуйте заменить АКБ, ошибка 21 пропадет. Если сбой с номером 21 продолжает появляться, обратитесь в сервисный центр.
Ошибка 1604
Сбой с номером 1604 появляется из-за прерывания соединения между iPhone и компьютером. Чтобы устранить ошибку:
- Замените кабель USB (используйте оригинальный провод).
- Попробуйте подключить смартфон в другой порт или к другому компьютеру.
Если кабель USB и порты на компьютере в порядке, то попробуйте программный метод исправления ошибки 1604. Сбои с номерами 16** устраняются с помощью утилиты iReb r7.

Так как iPhone 3G и 3GS поддерживаются программой iReb r7, то этот способ должен помочь устранить сбой. Если же описанный метод не помогает, попробуйте исправить ошибку с помощью TinyUmbrella и Redsn0w:

Восстановление iPhone после выполнения описанных выше действий должно пройти без каких-либо ошибок.
-
 Почему появляется черный экран и курсор мыши?
Почему появляется черный экран и курсор мыши?
-
 Как диджеить на ноутбуке: Руководство для начинающих по программному обеспечению, оборудованию и технике Какой dj контроллер выбрать начинающему
Как диджеить на ноутбуке: Руководство для начинающих по программному обеспечению, оборудованию и технике Какой dj контроллер выбрать начинающему
-
 Как узнать прослушивается ли мобильный телефон, есть ли на нем прослушка?
Как узнать прослушивается ли мобильный телефон, есть ли на нем прослушка?
-
 Пропал звук на МакБуке: причины проблемы и ее исправление
Пропал звук на МакБуке: причины проблемы и ее исправление