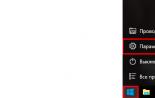Защита браузеров от несанкционированного изменения настроек. Надежная защита для вашего браузера
Твитнуть
Введение
…проблема не столько в мошенниках, сколько в том, что новость появилась только сейчас, спустя 27 лет после изобретения первого браузера и спустя 20 с момента появления первых расширений ActiveX для Internet Explorer (если не раньше, могу ошибаться). Возникает ложное впечатление, что раньше было лучше.
Помню, смотрел фильм про жизнь в альтернативной реальности, в которой не было понятия лжи. Главный герой обнаруживает, что можно получить выгоду, если сказать что-то, не соответствующее действительности. Так и сейчас: как будто никто не догадывался, что если расширение может слить инфу, оно это сделает!
Возможность кражи данных настолько очевидна и кажется настолько странным упоминать это сейчас, что у меня возникло подозрение: а в правильной ли Вселенной я сейчас нахожусь? Ведь когда мы ставим расширения для браузера, появляется предупреждение:
И вдруг открытие - оказывается, расширения, получающие доступ ко всем сайтам подряд, могут слить всю вводимую пользователем информацию своим владельцам. Переписку, пароли, номера банковских карт - всё, что угодно!
Раньше люди ставили Java-приложения на телефон, проходя по ссылке в СМС-ках, якобы для просмотра MMS-сообщения. Эти программы могли только одно - отправлять СМС на платные номера, предварительно спросив разрешение у владельца телефона. И ведь разрешали, и теряли деньги! Сейчас ставят APK-программы на Android и расширения, причём предупреждения о последствиях установки расширений для браузеров и программ стали более понятными.
Как защитить браузер и данные
Предлагаю список мер, снижающих шанс отправить информацию «не туда»:
- Запустите сканирование программой Она не рассчитана на стопроцентное обнаружение вредных расширений, но большинство известных удалит.
- Зайдите в список установленных расширений (в Chrome пункт меню «Дополнительные инструменты» - «Расширения, в Mozilla Firefox пункт «Дополнения») и проверьте, есть ли там неизвестные вам расширения. Нашли - удаляйте. Браузеры отлично работают и без расширений. Хотя есть полезные.
- Не ставьте всякие флешплееры и обновления браузеров, предлагаемые на сайтах. Современные браузеры обновляются сами.
- Для работы с финансами используйте отдельный браузер, не прописываемый в системе. В такие браузеры вирусам сложнее внедриться. Например, портативный Mozilla Firefox на русском языке вы найдёте в списке на PortableApps. У Google Chrome и Яндекс.Браузера официальной портативки нет, хотя бы запускайте всякие сбербанконлайны в режиме «инкогнито» - там все расширения по-умолчанию отключены.
- Поставьте программу Unchecky, которая будет снимать галочки с рекламных расширений во время установки программ.
- Держите базы антивируса свежими. Обычно они обновляются сами, но мало ли. Антивирусы бесполезны при поиске мошеннических расширений, зато трояны обнаружат.
Стопроцентной защиты не бывает, ведь но уровень безопасности повысится.
Несколько предсказаний
Способов украсть информацию много. Напишу заранее, чтобы были в курсе. Будете снисходительно ухмыляться при виде очередной паники: вы-то уже знали давно!
Фотографии
- Некоторые люди будут шокированы, когда станет известно, что фотографии, сделанные не через стандартное приложение «Камера» телефона, могут стать достоянием общественности. Дело в том, что иногда обработка происходит не в телефоне, а на серверах авторов программ-камер и фотографии могут где-нибудь остаться.
- Неожиданно окажется, что сервисы обработки изображений не удаляют фотографии, а бережно хранят. И когда-нибудь фотографии котиков увидят все.
- Уже известно, но упомяну: в Windows очень легко в том числе скрытно. Так что изолента поверх глазка камеры - увы, необходимая мера.
Звук
Записывать ваши беседы у компьютера тоже можно. Даже если подключены только наушники без микрофона, теоретически такая возможность есть. К счастью, компьютеры пока плохо распознают речь, поэтому злоумышленники пока не могут поставить прослушку неограниченного круга лиц «на поток», чтобы выуживать произносимые вслух логины, пароли и ПИН-коды. Повторю - пока что не могут.
Сообщения
- Неожиданно (сюрприз!) вся ваша онлайн-переписка может храниться вечно и быть слита тем, кто ею заинтересуется, в том числе мошенникам. Например, популярный QIP был-таки взломан.
- СМС-ок это тоже касается. Для приватных бесед используйте - пожалуй, ничего проще его секретных чатов в использовании пока не придумали.
Буфер обмена
Любите копировать-вставлять пароли из «секретного» файлика «пароли.doc», лежащего на Рабочем столе? Троянам не нужно искать такие документы, достаточно отслеживать изменения в Буфере обмена Windows. Кстати, сейчас браузеры не умеют считывать автоматически его содержимое, но если такая возможность найдётся, достаточно будет открытой вкладки с вредоносным сайтом, чтобы собрать конфиденциальные данные.
Сохранённые пароли в браузерах
Это удобно и пользователю (не нужно вводить пароли заново), и злоумышленникам (файлы с паролями лежат в одном и том же месте и легко расшифровываются).
Люди сами говорят пароли
Периодически в комментариях под популярными записями мне задают вопросы и просят ответить на электронную почту, причём указывают адрес и пароль. Зачем?!
Что-то ещё
Не удивлюсь, если в будущем, когда 4K-вебкамеры станут популярны, вирусы будут подглядывать в отражении зрачков набираемые пароли…
Подведу итоги
- Если запускаете программу, она может украсть ваши логины и пароли. Не запускайте всё подряд.
- Если вы видите предупреждение о том, что может сотворить приложение - оно это действительно может. Не ставьте дополнения и обновления для браузеров, которые вам предлагают на сайтах. Будьте осмотрительны , читайте отзывы. Сомневаетесь - спросите у знающих пользователей совета. Можете спрашивать меня.
Реальная защита для браузера – это не только блокировка рекламы, но и запрет на нежелательное изменение его настроек.
Антивирус антивирусом, но надежная защита для браузера никогда не будет лишней. К тому же обычно она вне компетенции . Защита от чего? Да от любимого многими девелоперами изменения домашней страницы, hosts файла или поисковой системы. Для чего им это нужно? А для того чтобы вы, запуская браузер, попадали не на привычную вам домашнюю страницу, а на станицу с их веб-сайтом. А вдруг что-то увидите, заинтересуетесь и купите.
Внимание . Намного проще не допустить изменения в браузере, чем потом думать, как восстановить измененные настройки. Причем иногда это бывает очень сложно.
Как надежная защита для вашего браузера, точнее браузеров, прекрасно подойдет небольшая программа «Менеджер браузеров». Которая бесплатно распространяется через «Яндекс-приложения».
Принцип работы менеджера прост. Программа «висит» в фоновом режиме и реагирует на указанные в ее настройках изменения браузеров. И реагирует опять же так, как вы ее настроите.
После загрузки и установки приложения, запускаем его и переходим в настройки программы. Настроек немного, что для обычного юзера только плюс.
Как принято, в левой стороне окна настроек менеджера, расположены основные пункты настроек приложения и показаны найденные на компьютере браузеры, защита которых тоже настраивается. Пунктов настроек самой программы всего два – настройки защиты и история изменений.
Настройка защиты
Программа менеджер браузеров защищает от изменений основные настройки установленных браузеров. И что приятно , а не только IE. Защита работает тремя способами: автоматически, с уведомлением или может быть отключена.
- Поиск по умолчанию . Отслеживает изменение установленной вами поисковой системы. Вы пользуетесь «Яндекс», а установленная вами игрушка пытается внедрить свою поисковую систему, например, «Майл».
- Домашняя страница . Отслеживает изменение домашней страницы. Страницы, которая открывается при нажатии на иконку с домиком. Изменять ее на свою, обычно адрес сайта, любят многие производители, как софта, так и игр.
- Браузер по умолчанию . Любой установленный браузер старается стать браузером по умолчанию. Вам это не всегда нужно.
- Файл hosts . Этот файл находится в системных файлах и отвечает за доменные имена. То есть, внеся в него соответствующие изменения, можно сделать перенаправление с одного домена на другой или полностью блокировать любые сайты. Часто используется как легальным софтом, так и нежелательным ПО.
- Ярлыки браузеров . Отслеживает изменение ярлыков браузеров. Щелкнув по ярлыку браузера и открыв его свойства, вы увидите строку «Объект», где прописан путь к исполняемому файлу. Это путь заканчивается именем exe-файла. Программы, изменяющие свойства ярлыка браузера, после этого названия вставляют адрес своего сайта.
Внимание . Оптимальный вариант способа реагирования на эти изменения – с уведомлением. Так, как выбирать реакцию на попытку изменений будете сами.
Настройка браузеров
Браузер Google Chrome для работы с этой программой требует установки расширения.

После установки в окне программы отображаются настройки поиска, домашней страницы браузера и установленные в нем расширения. Все это здесь можно включить/выключить или изменить.
Внимание . Думаю, то, что изменить домашнюю страницу или поиск по умолчанию можно только на «Яндекс» вы не удивляетесь.

Настройки сходны Chrome: домашняя страница, поиск по умолчанию и возможность включения/отключения надстроек браузера.

А в настройках Яндекс-браузера, можно сделать его браузером по умолчанию и включить/выключить установленные расширения.
Как писалось выше программа «видит» все распространенные браузеры. Хотя их настройки вряд ли отличаются от рассмотренных.
И в заключение. На мой взгляд, программа полезна. Особенно для молодых геймеров, которые любят устанавливать новые игры и не следят за сопутствующими изменениями настроек ПК и браузеров. Надежная защита для браузера не менее важна, чем защита самого компьютера.
Любой родитель хочет оградить своё чадо от плохих вещей в этом мире. Интернет не исключение. Сам по себе Internet не плох, он зеркало, в котором отразилась человеческая реальность. Есть в Интернете хорошие вещи? Есть! Но есть и плохое... для детей.
Данная статья призвана помочь родителям обезопасить своих детей от нежелательного контента в сети с помощью фильтров. Причём бесплатно! От вас требуется только желание. Так как хорошая защита - эшелонированная защита из нескольких этапов, то наша защита детей так же будет многоступенчатой... враг не пройдёт.
В независимости от уровня ваших компьютерных знаний придётся узнать и уяснить пару моментов.
1) Компьютеры между собой оперируют цифрами и адреса сайтов для компьютеров тоже числа, а человеку проще и лучше оперировать осмысленным текстом. DNS - это преобразователь "текста" для людей (типа rambler.ru) в "адреса-числа" (типа 81.19.70.1) и наоборот. Первый этап защиты детей от нежелательного контента будет основан на том, что есть DNS сервера, которые во время "преобразования" могут ещё и фильтровать . Другими словами, если ребёнок лезет в браузере на сайт yandex.ru, то этот хороший сайт в DNS будет преобразован в его компьютерный-числовой-адрес (IP адрес). Но если ребёнок вольно или не вольно попадает на sex.com, то такой адрес будет преобразован НЕ в его компьютерный-числовой-адрес (IP адрес), а в адрес, где будет предупреждение о недопустимости или что такой сайт отсутствует в сети.
2) Данный этап оградит ребёнка от нежелательных результатов поисковой выдачи. Необходимо во всех браузерах на всех доступных вам компьютерах в качестве домашней страницы использовать Яндекс с Семейным фильтром.
3) Сторонние бесплатные программные решения и услуги от Internet провайдеров.
Защита через DNS.
В Интернете из бесплатных и серьёзных защит для детей через фильтрацию DNS мы возьмём 2 представителя: Яндекс.DNS и OpenDNS FamilyShield (OpenDNS Семейный Щит). Почему 2?
1) Мало ли кто из них начнёт "тупить", а таймауты при преобразовании сказываются на скорости вашей работы в сети Internet, в независимости от вашего тарифа у провайдера.
2) Одна голова хорошо, а две лучше.
3) Во многих операционных системах есть 2 поля под указание DNS серверов.
Прежде чем перейти к прописыванию DNS серверов-защитников, нужно определиться, где лучше прописать наших защитников. DNS сервера можно прописать на оконечном устройстве - компьютер, ноутбук, планшет, смартфон или в вашем роутере-узле (если он имеется), который выводит вашу домашнюю сеть в Internet.
Каждый способ обладает плюсами и минусами.
1) Прописать на роутере - точке доступа. Ваши компьютеры получают сетевые настройки от домашнего роутера по протоколу DHCP. Роутер выдаст всем вашим устройствам и устройствам, пришедших в гости друзей, указание использовать его в качестве DNS. А сам будет использовать вышестоящие DNS сервера-защитники. В этой схеме, друзья будут защищены тоже.
2) Но вышестоящая схема плоха, когда ваше чадо уйдёт со своим смартфоном или планшетом в кафе с друзьями и там его не будет защищать чужой роутер. Поэтому прописывание защитников-DNS на оконечном устройстве обладает своим плюсом.
Решать вам - защищаться через вашу точку доступа и/или через конечное устройство.
Точка доступа.
1. Введите IP-адрес роутера в браузере, чтобы зайти в панель администратора.
2. Введите имя пользователя и пароль.
3. В меню управления роутером найдите настройки DNS-сервера.
4. Пропишите адрес Яндекс.DNS 77.88.8.7 в качестве Primary DNS-сервера и сохраните изменения. В поле Secondary DNS-сервера пропишите адрес OpenDNS FamilyShield 208.67.222.123.
На компьютере.
Windows XP.
1. Откройте меню Пуск -> Настройка -> Панель управления -> Сетевые подключения.
2. Щелкните правой кнопкой мыши на нужном сетевом подключении и выберите пункт Свойства.
3. В окне свойств подключения выберите пункт Протокол Интернета (TCP/IP) и нажмите кнопку Свойства.
5. Введите адрес Яндекс.DNS 77.88.8.7 в качестве Предпочитаемый DNS-сервер. В поле Альтернативный DNS-сервер пропишите адрес OpenDNS FamilyShield 208.67.222.123. И сохраните изменения кнопкой Ок.
Windows 7.
1. Откройте меню Пуск -> Панель управления -> Сеть и Интернет -> Центр управления сетями и общим доступом ->
2. Щелкните правой кнопкой мыши на нужном сетевом подключении и в появившемся меню выберите пункт Свойства.
3. В окне свойств подключения выберите пункт Протокол Интернета версии 4 (TCP/IP) и нажмите кнопку Свойства.
4. В открывшемся окне выберите пункт Использовать следующие адреса DNS-серверов.
5. Введите адрес Яндекс.DNS 77.88.8.7 в качестве Предпочитаемый DNS-сервер. В поле Альтернативный DNS-сервер пропишите адрес OpenDNS FamilyShield 208.67.222.123.
Windows 8.
1. Наведите мышку на меню Пуск (левый нижний угол экрана), когда появится меню, нажмите на нем правой кнопкой мыши и выберите Панель управления.
2. Откройте Сеть и Интернет -> Центр управления сетями и общим доступом -> Изменение параметров адаптера.
3. Щелкните правой кнопкой мыши на нужном сетевом подключении и в появившемся меню выберите пункт Свойства.
4. В окне свойств подключения выберите пункт Протокол Интернета версии 4 (TCP/IP) и нажмите кнопку Свойства.
5. В открывшемся окне выберите пункт Использовать следующие адреса DNS-серверов.
6. Введите адрес Яндекс.DNS 77.88.8.7 в качестве Предпочитаемый DNS-сервер. В поле Альтернативный DNS-сервер пропишите адрес OpenDNS FamilyShield 208.67.222.123.
Mac OS X.
1. Зайдите в Системные настройки -> Сеть.
2. Выберите сеть, для которой вы хотите настроить DNS (AirPort, Ethernet).
3. Нажмите на кнопку Дополнительно, перейдите на вкладку DNS.
4. Пропишите адрес Яндекс.DNS 77.88.8.7 и сохраните изменения.
Ubuntu.
1. Щелкните на значке сетевого подключения, в списке выберите Edit connections (Изменить соединения).
2. Выберите сеть, для которой вы хотите настроить DNS, и нажмите Edit (Изменить).
3. Перейдите на вкладку IPv4 Settings (Параметры IPv4), в группе Method (Метод, Способ Настройки) выберите Automatic (DHCP) addresses only (Автоматически (DHCP, только адрес)).
4. Введите адрес Яндекс.DNS 77.88.8.7 в поле Addresses (Адреса, Серверы DNS) и сохраните изменения.
В смартфоне или планшете.
Android 4.x
1. Зайдите в Настройки, выберите пункт Wi-Fi.
2. Долгим нажатием (нажать и удерживать до появления диалогового окна) выберите желаемую Wi-Fi сеть.
3. В появившемся диалоговом окне выберите Настроить сеть.
4. Поставьте внизу галочку Показать расширенные настройки.
5. В пункте Настройка IP в выпадающем списке выберите Статический.
6. Введите в поле DNS 1 адрес Яндекс.DNS 77.88.8.7. В поле DNS 2 пропишите адрес OpenDNS FamilyShield 208.67.222.123.
7. Нажмите Сохранить.
Apple iOS.
1. Зайдите в Настройки -> Wi-Fi, нажмите на стрелку напротив используемой вами сети.
2. Найдите пункт DNS и впишите в него адрес Яндекс.DNS 77.88.8.7.
Защита поисковой выдачи.
Данный этап защитит ребёнка во время поиска информации. Можно воспользоваться Семейным поиском Яндекс, который фильтрирует поисковые запросы и не выдаёт результаты, не предназначенные ребёнку. Защита основана на том, что по умолчанию все новые открытые вкладки в браузере используют в качестве домашней страницы поисковую систему Яндекс с Семейным фильтром. Вероятнее всего, что ребёнок не будет переходить на другие поисковые системы, а воспользуется уже предложенным с фильтрацией.
Google Chrome.
1. Войдите в настройки браузера: Верхний правый значок из трёх горизонтальных линий -> Настройки.
2. Выберите: Начальная группа -> Следующие страницы.
3. Нажмите Добавить, в поле Добавить страницу впишите http://family.yandex.ru
4. Нажмите ОК
Mozilla Firefox.
1. Войдите в настройки браузера: Правка -> Настройки.
2. Во вкладке Основные выберите: При запуске Firefox Показать домашнюю страницу.
3. В поле Домашняя страница укажите: http://family.yandex.ru
Opera.
1. Войдите в настройки браузера: Opera -> Настройки -> Общие настройки.
2. Во вкладке Основные выберите: При запуске Начать с домашней страницы.
3. В поле Домашняя укажите: http://family.yandex.ru
4. Нажмите ОК.
Защита с помощью бесплатных программ и плагинов к браузеру.
В данном разделе рассматриваются программные продукты, которые могут бесплатно помочь родителю защитить детскую психику от ужасов в Интернете и сделать его белым и пушистым.

Надеюсь эти бесплатные решения надёжно защитят вас и ваших детей!
Лишиться привычных для себя настроек в браузере проще, чем кажется на первый взгляд: достаточно только оказаться на каком-то непорядочном сайте, скачать приложение из сомнительного источника, которое с удовольствием подменит стартовую страницу и наломает еще каких-то «дров». Можно поступить еще проще, просто дав попользоваться своим компьютером приятелю или ребенку: вы и глазом не моргнете, как они поломают отлаженную вами под себя систему.
1. Убедитесь в актуальности установленной на компьютер версии браузера
Необходимо регулярно проверять, насколько актуальна установленная на вашем компьютере или мобильном гаджете версия браузера. Главный риск устаревших браузеров состоит в их уязвимости к новым вирусам и различного рода хакерским атакам. Давно канули в лету те времена, когда выпуск каждой новой версии своего браузера становился для разработчика сенсационным событием: сегодня мелкие изменения в их браузеры вносятся чуть ли не каждую неделю, а большие «номерные» версии интернет-просмотрщиков приходят на смену друг другу по несколько раз в год. Вот почему стандартный инструментарий почти любого современного браузера состоит из модуля автоматического обновления, способного гарантировать своевременность обновления приложения без необходимости его ручной установки.
Браузер Microsoft Internet Explorer обычно автоматически обновляется через сервис Windows Update, однако самая свежая его версия всегда выкладывается на официальном сайте корпорации Билла Гейтса.
В браузере Mozilla Firefox автоматическое обновление включается в меню «Настройки» во вкладке «Дополнительно», «Обновления» и установлением галочки напротив пункта «Автоматически устанавливать обновления». С этой настройкой все свежие обновления вступают в силу после каждого включения браузера или его перезагрузки. Инициировать обновление вручную можно, открыв окно «О Firefox»: система автоматически проверит наличие обновлений и начнет их закачку.
Чтобы проверить и установить обновления в Google Chrome необходимо зайти в «Настройки» и выбрать пункт меню «О программе».
В «Опере» аналогичная возможность включается в «Настройках», в закладке «Расширенные» и разделе «Безопасность». Ищите пункт «Обновление Opera» в списке в левой части окна и выбираем «Устанавливать автоматически».
2. Следите за актуальностью установленных дополнений и плагинов
В идеале каждый плагин и дополнение обновляются в современных браузерах тоже автоматически. Чтобы убедиться в том, включена ли эта опция в вашем Firefox, нажмите сочетание клавиш Ctrl+Shift+A и перейдите в раздел «Управление дополнениями». Далее нажмите на кнопку в виде шестеренки и поставьте галочку напротив пункта «Автоматически обновлять дополнения».
В Chrome для обновления приложений необходимо перейти в меню «Настройки», раздел «Расширения». Активировав «Режим разработчика» вы увидите кнопку «Обновить расширения».
К сожалению нередки случаи поражения обновлений некоторых дополнений зловредным кодом, поэтому чтобы защититься от подобной неприятности, установите в браузер дополнение Extension Defender (существует в версии для Chrome и Firefox).
Плагины уровня Adobe Reader, Java и Flash всегда обновляются автоматически, но для отслеживания актуальности их состояния также можно воспользоваться бесплатной утилитой Qualys BrowserCheck, которая сканирует соответствующие директории браузера и определяет устаревшие плагины, а заодно указывает владельцу компьютера о прочих уязвимостях в системе безопасности. Эта утилита доступна, как в онлайне без необходимости установки, так и в качестве плагина для браузера.
3. Запретите подменять домашнюю страницу
В бесплатных приложениях нередко имеют место какие-то неведомые для пользователя «обязательные бонусы». Самый безобидный среди них – это принудительная подмена домашней страницы и настроек открытия новой вкладки в браузере без ведома пользователя. То есть, установив такого «помощника», пользователь уже не увидит выбранных им страниц при запуске браузера или открытии новой вкладки, а перейдет на сайт разработчика приложения или увидит какую-то рекламу.
Такое безобразное посягательство на свои личные предпочтения можно пресечь в Chrome, зайдя в «Настройки», раздел «Внешний вид» и перейдя в пункт «Показывать кнопку Главная страница». В этом пункте необходимо нажать на ссылку «Изменить» и установить предпочитаемый адрес домашней страницы.
В браузере Firefox заходим в «Настройки», переходим во вкладку «Основные» и выбираем «Восстановить по умолчанию», либо вводим нужный URL.
В Internet Explorer заходим в «Инструменты», переходим в «Настройки интернета» и щелкаем на кнопку «Использовать по умолчанию», либо вводим URL нужной страницы. Полностью запретить подмену домашней страницы в браузере от Microsoft можно при помощи утилиты SpywareBlaster. После установки этого приложения перейдите в его меню «Инструменты», пункт «Различные настройки IE» и установите галочку напротив пункта о запрете подмены домашней страницы в IE. Аналогичный функционал предоставляет приложение SuperAntiSpyware.
В Firefox нельзя так же просто защитить домашнюю страницу от несанкционированной подмены, но имея права администратора Windows, можно добиться поставленной цели при помощи готовых скриптов (этой теме следовало бы посвятить отдельную статью).
4. Запретите стороннему ПО подменять в браузере поисковую систему по умолчанию
Различное бесплатное ПО частенько грешит не только подменой домашней страницы в браузере, но и поисковой системы по умолчанию. Более того, настройки нового поискового движка могут быть модифицированы таким образом, чтобы всегда перенаправлять жертву на инфицированные вирусами страницы.
Чтобы вернуть свой прежний выбор поисковой системы в Google Chrome, необходимо перейти в «Настройки» и выбрать пункт «Поиск». Здесь вам останется выбрать предпочитаемый поисковик по умолчанию. Все остальные поисковики из списка или сомнительные предложения можно вовсе удалить из этого списка.
В Firefox аналогичная проблема решается нажатием на стрелочку в поисковой строке и выбором пункта «Управление поисковыми системами». Здесь вы можете задать поисковики по умолчанию и удалить ненужные из них. Если это не поможет, наберите в адресной строке «about:config» и щелкните на кнопку «Я обещаю, что буду осторожен». В открывшемся наборе строк найдите «browser.search.defaultengineneme». Щелкните на эту строку и в появившемся окне выберите подходящую поисковую систему.
В браузере от Microsoft проблема решается в «Инструментах», разделе «Управление дополнениями» и пункте «Поисковые системы». Выберите предпочитаемый вариант и установите его по умолчанию. Также здесь можно удалить ненужные варианты. Хороший бонус – возможность запретить программам предлагать изменение поисковой системы по умолчанию в соответствующем пункте.
К сожалению, но надежный способ блокировки смены поисковика для Chrome и Forefox пока еще не разработан.
5. Запускайте браузер в режиме «песочницы»
Несмотря на всю функциональность хваленого антивирусного ПО, оно далеко не всегда оказывается способным пресечь несанкционированное проникновение в настройки браузера, особенно если этим изменениям предшествует сознательная установка пользователем какой-то программы. Оптимальный вариант для защиты своего браузера от подобных изменений – запускать его в режиме «песочницы», представляющей собой специальную программную оболочку, полностью изолированную от внешнего программного окружения.
Организовать такую «песочницу» можно с помощью бесплатной программы Sandboxie Free для ОС Windows. От платных версий программы бесплатная отличается возможностью запуска только одной «песочницы». «Песочница» в IE, Chrome и Firefox запускается двойным нажатием на ярлык «Браузер в песочнице» или же щелчком по иконке Sandboxie в области уведомлений. Интерфейс программы русифицирован, так что разобраться в настройках программы могут даже неопытные пользователи.
6. Установите пароль на браузер
Если доступ к вашему компьютеру имеет кто-то еще, то он потенциально имеет доступ к истории ваших посещений (если вы не удосуживаетесь пользоваться режимом «Инкогнито»), а также имеет возможность устанавливать в браузер плагины и расширения, менять настройки, заходит от вашего имени в соцсети и творить прочий беспредел. К счастью, существуют специальные дополнения, которые могут защитить ваши персональные данные от такого риска.
Браузер Firefox оснащен встроенной функцией «Мастер-пароль», доступной во вкладке «Защита» в настройках браузера. Мастер-пароль преграждает несанкционированный доступ к личным данным, логинам и паролям к разным онлайн сервисам. Однако базовый функционал «мастер-пароля» ограничен и посему его рекомендуется расширить установкой дополнения.
Хороший пример такого дополнения – MasterPassword+, который блокирует весь браузер целиком: он требует ввести пароль при запуске Firefox и через определенные промежутки времени простоя. Все настройки дополнения выводятся в видоизмененное окно вкладки «Защита».
Защитить свои личные данные в Chrome можно использованием отдельных пользовательских учетных записей или же установкой расширения ChromePW. Последнее блокирует доступ к браузеру Chrome при помощи пароля (можно на свое усмотрение задать число попыток ввода пароля или добавить к нему подсказку). В случае попытки обхода ChromePW, расширение автоматически закрывает браузер, отключая его в диспетчере задач.
Блокировка браузера при помощи пароля в Internet Explorer не предусмотрена, но запретить внесения изменений тут можно через меню настроек Windows в «Редакторе групповых политик». Нажмите сочетание клавиш Win+R и в появившейся строке введите gpedit.msc. Перейдите в «Конфигурацию компьютера», выберите «Административные шаблоны», далее «Компоненты Windows» и наконец «Internet Explorer». Тут вы увидите настройки вроде не допускать удаление истории закачек, не позволять пользователям включать или отключать дополнения и т.д. Каждая опция задействуется двойным щелчком по строке и выбором значения «Включено».