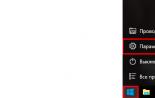Запустить безопасный режим на asus. Как включить безопасный режим на ноутбуке Samsung
«Безопасный режим» подразумевает ограниченную загрузку Windows, например, запуск без сетевых драйверов. В данном режиме вы можете попытаться исправить проблемы. Также в некоторых программах можно полноценно работать, однако что-либо скачивать или устанавливать на компьютер в безопасном режиме категорически не рекомендуется, так как это может привести к серьёзным сбоям.
«Безопасный режим» нужен исключительно для решения проблем внутри системы, поэтому для постоянной работы с ОС (редактирование каких-либо документов и т.д.) он плохо подходит. «Безопасный режим» - это упрощённая версия ОС со всем необходимым. Его запуск не обязательно должен быть из БИОСа, например, если вы работаете в системе и заметили в ней какие-либо неполадки, то можете попытаться войти, используя «Командную строку» . При этом, перезагрузка компьютера не потребуется.
Если же вы не можете войти в операционную систему или уже вышли из неё, то лучше действительно попытаться войти через BIOS, так как это будет безопаснее.
Способ 1: Комбинация клавиш при загрузке
Данный способ самый простой и проверенный. Для этого вам понадобится перезагрузить компьютер и до того, как начнётся загрузка операционной системы, нажать на клавишу F8 или комбинацию Shift+F8 . Затем должно появится меню, где потребуется выбрать вариант загрузки ОС. Помимо обычного, вы можете выбрать несколько разновидностей безопасного режима.

Иногда быстрая комбинация клавиш может не сработать, так как она отключена самой системой. В некоторых случаях её можно подключить, но для этого понадобится сделать обычный вход в систему.
Воспользуйтесь следующей пошаговой инструкцией:

Стоит помнить, что некоторые материнские платы и версии BIOS не поддерживают вход в Безопасный режим с помощью комбинаций клавиш во время загрузки (хотя такое встречается очень редко).
Способ 2: Загрузочный диск
Этот способ значительно сложнее предыдущего, но зато он гарантирует результат. Для его выполнения вам потребуется носитель с установщиком Windows. Для начала потребуется вставить флешку и перезагрузить компьютер.
Если после перезагрузки у вас не появляется Мастер установки Windows - значит, нужно сделать распределение приоритетов загрузки в BIOS.
Как зайти в безопасный режим Windows 8!?
Безопасный режим загрузки операционной системы представляет собой вариант загрузки минимально необходимого количества функций и ПО.
Когда вход в систему, выполняемый в безопасном режиме, по углам экрана отображается соответствующая маркировка.
Используется это для диагностики неполадок системы. Отсутствие неполадки при работе в безопасном режиме позволяет исключить основные службы из предполагаемых причин.
Также большое количество неполадок можно устранить только из .
Чтобы инициировать запуск системы в в таком формате предусмотрено несколько возможностей. Для этого используется как простое сочетание клавиш, так и загрузочный оптический/флеш-диск.
Способ №1: Сочетание клавиш во время загрузки
Этот вариант известен большинству уверенных пользователей ранних версий ОС, знающих как зайти в безопасный режим windows 8 при загрузке.
Состоит он в нескольких быстрых нажатиях «F8» до того, как система загрузится.
В некоторых случаях понадобится использовать «Shift + F8». В итоге должен появится экран с перечнем вариантов загрузки.
При помощи кнопок со стрелками необходимо выбрать пункт «Безопасный режим» и подтвердить выбор клавишей «Enter».
В свежей версии операционной системы этот вариант, возможно, не будет совместим на всех ПК.
Если не получается использовать упомянутое выше сочетание кнопок, то следует предпринять такие действия:

После этих манипуляций загрузку можно производить при помощи горячих клавиш.
Описанный способ поможет ответить на такой вопрос, как зайти в безопасный режим windows 8 на ноутбуке hp.
Способ №2: Средство конфигурации ОС
Чтобы вызвать утилиту для настройки параметров операционной системы понадобится нажать «Win + R». Это действие откроет строку выполнения, в которой понадобится прописать «msconfig».

После нажатия «Enter» или «ОК» появится непосредственно окно настроек. В нем нужно открыть вкладку «Загрузка».
В нижней части окна, в поле «Параметры загрузки», необходимо выбрать пункты «Безопасная загрузка» и «минимальная».

После соглашения со всеми вышеуказанными настройками, вам будет предложена перезагрузка.
Ее можно подтвердить, а можно отложить. Это позволит компьютеру применить настройки после первого перезапуска ОС.

Обратите внимание! Система будет всегда загружаться в безопасном режиме, пока пользователь не снимет выбор в параметрах загрузки. После исправления неполадок важно не забыть вернуть настройки в норму.
Способ №3: Диагностические средства
Если необходимо активировать буферный формат работающей ОС, то лучше применять следующий способ. Для этого понадобится кнопка «Параметры», что на боковой панели.

Затем понадобится выбрать «Выключение» и, с зажатой кнопкой «Shift», кликнуть по пункту «Перезагрузка».

Эти действия запустят диагностический экран. На экране «Выбор действия» необходимо кликнуть по «Диагностика».

В окне «Диагностика» понадобится открыть «Дополнительные параметры».

На этом экране необходимо выбрать пункт «Параметры загрузки».

Здесь будет показан перечень условий, в которых будет загружаться ОС. После ознакомления с параметрами нужно нажать кнопку «Перезагрузить».

На следующем шаге диагностическая программа предоставит несколько вариантов загрузки. Выбор осуществляется при помощи клавиш «F1-F9».
В списке необходим четвертый пункт, то есть нажать понадобится F4.

После этих манипуляций компьютер загрузится в безопасном режиме и можно будет производить необходимые действия.
Некоторые пользователи думают: «как зайти в безопасный режим windows 8 через биос ?».
Так вот сделать это невозможно, потому как BIOS – не связан с ОС.
Способ №4: Загрузочный оптический или съемный диск
Это наиболее действенный способ войти в безопасный режим windows 8.1, если не запускается система . Для его использования не понадобится загружать систему.
Понадобится приготовить соответствующий носитель с установочными файлами.
Затем нужно будет подключить съемный диск (вставить оптический в привод) и выполнить загрузку с него.
В окне настройки времени и числа понадобится нажать «Далее». Затем, когда загрузится окно установки, необходимо кликнуть на «Восстановление системы».

Это приведет к появлению диагностического экрана. В одном из прошлых способов он уже был задействован, но этот несколько отличается от предыдущего.
В разделе «Выбор действия» нужно кликнуть по пункту «Диагностика».

Затем, на экране «Диагностика» выбрать пункт «Дополнительные параметры».

На следующем экране необходимо выбрать пункт, который запустит командную строку.
Появится окошко, куда понадобится прописать следующее: bcdedit / set globalsettings и подтвердить команду при помощи кнопки «Enter» на клавиатуре.
После устранения неполадок понадобится прописать в редакторе команд такую строку: «bcdedit /deletevalue {globalsettings} advancedoptions».
Это отменит переход к диагностическому экрану во время загрузки.

Затем командную строку можно закрывать. Затем выбрать пункт «Продолжить».

Перезагрузка системы приведет пользователя на уже знакомый диагностический экран с выбором вариантов при помощи клавшей «F1-F9». После нажатия «F4» система загрузится в безопасном режиме.
Один из описанных выше способов непременно поможет как для ПК, так и для ноутбуков.
Поэтому вопрос, как зайти в безопасный режим windows 8 на ноутбуке asus или как зайти в безопасный режим windows 8 на ноутбуке lenovo не имеют смысла, ведь ОС не разнится от марки железа.
Иногда возникает необходимость загрузки ноутбука в безопасном режиме, к примеру, при проблематичной работе Windows. И сделать это довольно не сложно, хотя некоторые модели ноутов требуют особого подхода. Учитывая это, предлагаем вам несколько способов запуска ноутбука в безопасном режиме.
Включите или перезагрузите устройство и сразу нажмите кнопку F8 (на некоторых моделях – F5, F12 или комбинация «Shift» и «F8»). В результате на экране вы увидите все режимы, которые предлагает компьютер для загрузки операционной системы. Соответственно, выбираем кнопками «вверх-вниз» нужный нам безопасный режим, подтверждаем свой выбор нажатием «Enter» и ждем, пока ноутбук загрузится.



Учтите, что процесс загрузки ноутбука в безопасном режиме может несколько затянуться (от 1 до 5 минут). Поэтому данный период нужно терпеливо выждать, даже если кажется, что устройство зависло.
Установка безопасного режима на компьютере, ноутбуке Виндоус 7. Способы установки.
Навигация
Не загружается Виндоус
! Что делать? Включите специальный режим.
Это исследовательский режим, позволяющий диагностировать проблемы работы системы, обнаружить неполадки в настройках или программном обеспечении.
Настройки такого состояния компьютера работают по умолчанию. В них входят рабочие программы запуска Windows
, программы компьютерной мышки, монитора, клавиатуры, жесткого и съемных дисков, службы поддержки системы.
Система windows 7 для вашего компьютера
Если вы, опробовали установку новой программы, а компьютер не загружается, включайте в работу безопасный режим .
Как запустить, включить/отключить безопасный режим на компьютере Виндоус 7 ?
В каких случаях запускать режим?
- когда требуется устранить рекламу баннера с рабочего стола
- чтобы обезопасить компьютер от сбоев систем
Установить режим можно при запуске компьютера или при использовании программы комбинаций Microsoft
.
Схема:
- осуществите переустановку устройств
- дождитесь инициализации БИОС (BIOS)

Инициализации БИОС
- активизируйте клавишу помощи F8 . Поскольку экран БИОС держится недолго, можно непрерывно нажимать данную клавишу, чтобы не пропустить момент
- рассмотрите открывшееся меню
- из всех открывшихся режимов (их несколько) выберите опцию «Безопасный режим с поддержкой командной строки» , активизируйте нажатием, загрузите

Активизируйте опцию «Безопасный режим с поддержкой командной строки»
- в строчку впишите код explorer.exe

Впишите код explorer.exe
- ждите загрузку безопасного режима Виндоус 7 с рабочими файлами и программами по списку

Безопасный режим Виндоус 7
- просмотрите появившийся рабочий стол, включающий сроки, принадлежавшие разным учетным записям

Рабочий стол, включающий сроки, принадлежавшие разным учетным записям
- выберите свою запись
- работа режима безопасности окончена
- перезапустите компьютер
- работайте в обычном режиме
Примечание:
При нажатии клавиши F8
может показаться опция «Выбор диска загрузки»
. При этом следует выбрать опцию «Жесткий диск»
, нажать клавишу «Окей»
и почти одновременно нажимать клавишу F8
.
Безопасный режим не загружается на компьютере? Рекомендации
Способ №1
- запустите в работу специальную программу – утилиту safebootkey ,
Способ №2
- загрузите противовирусную программу avz
- извлеките из архива файл avz.exe

Установите программу avz
- запустите файл
- выберите опцию «Восстановить систему»

Выберите опцию «Восстановить систему»
- выберите раздел «Восстановление настроек загрузки в Safe mod»

Опция «Восстановление настроек загрузки в Safe mod»
- выполните отмеченные процедуры
Способ №3
- загрузите безопасный режим с диска Alkid live cd

Загрузочный диск Alkid live cd
- совершите действия, как в способе №2
Как запустить, включить/отключить безопасный режим на ноутбуке Виндовс 7?
У нас есть ноутбук операционной системы Виндоус 7 . Рассмотрим схему запуска безопасного режима на данном устройстве.
Схема загрузки режима:
- выньте все съемные диски с ноутбука
- отключите все дополнительные модули: принтер, сканер, факс, USB вход
- начните перезагружать ноутбук, одновременно
- активизируя кнопку F8
- отметьте функцию «Безопасный режим с загрузкой сетевых программ»

Функция «Безопасный режим с загрузкой сетевых программ»
- активизируйте учетную запись администратора

Активизируйте учетную запись администратора
Схема загрузки режима с помощью специализированной функции:
- нажмите клавишу «Пуск» ноутбука
- впишите специальный код: msconfig в поисковую строку

Код msconfig в поисковой строке
- подтвердите операцию кнопкой «Окей»
- войдите в опцию настроек системы

Настройки системы
- откройте подраздел, относящийся к общим настройкам
- выберите опцию «Диагностический запуск»

Опция «Диагностический запуск» в настройках системы
- в открывшемся окне на опцию «Загрузить» , отметьте строку

- нажмите клавишу «Окей»
- перезагрузите ноутбук для запуска в режиме безопасности
- в разделе «Сервис» выберите требуемое окошко

Раздел «Сервис», выбор опций
- отметьте его в работу
- ноутбук работает в безопасном режиме
Схема выхода из режима безопасности (для компьютера и ноутбука):
- нажмите клавишу «Пуск»
- впишите код msconfig в поисковую строку
- подтвердите действие кнопкой «Окей»
- просмотрите опцию «Настройка системы»
- зайдите в раздел «Общие»

Раздел «Общие»
- активизируйте раздел «Обычный запуск»

Активизируйте раздел «Обычный запуск»
- подтвердите повторно операцию, кнопкой «Окей»
- перезапустите компьютер в стандартный режим
Вам представлены несколько способов загрузки безопасного, диагностического режима для компьютера и ноутбука Виндоус 7
. Действия, аналогичны, по сути.
Удачной работы!
Видео: Загрузка безопасного режима на компьютере Windows 7
Читайте, как загрузить Безопасный режим Windows . Рассмотрим стандартные способы, с использованием диска восстановления или используя определённое сочетание клавиш. Если операционная система не загружается или работает неправильно по одной из множества возможных причин, то иногда единственным способом вернуть её работоспособность и получить доступ к своим данным есть загрузка компьютера в Безопасном режиме и исправление ошибок с его помощью.
Безопасный режим Windows 10
Если вам уже довелось какое-то время пользоваться Windows 10, то вы, наверное, обратили внимание, что старые способы загрузки компьютера в Безопасном режиме больше не работают. Т.е. нажимая клавиши F8 или Shift+F8 во время загрузки системы вы уже не сможете загрузить операционную систему в безопасном режиме. Но это не значит, что в Windows 10 больше нет Безопасного режима . Просто чтобы загрузить его, необходимо пройти другие процедуры. Давайте рассмотрим их детальнее.
Когда вы входите в безопасный режим Windows 10, операционная система загружает минимальный интерфейс и только самые необходимые сервисы и драйвера, которые необходимы для функционирования системы.
Способ 1: С помощью инструмента Конфигурация системы (msconfig.exe)
Самый простой способ загрузиться в Безопасном Режиме Windows 10, это с помощью инструмента . Многие пользователи знают его по исполняемому имени: msconfig.exe .
Чтобы запустить данный инструмент, необходимо открыть окно «Выполнить» (сочетание клавиш Windows + R) и ввести в нём msconfig .
Также, Конфигурацию системы можно запустить с помощью окна поиска возле кнопки меню Пуск . Достаточно ввести в нём .

В открывшемся окне инструмента перейдите на вкладку Загрузки , и в разделе выберите Безопасный режим .

После этого система предложит перезагрузить компьютер для вступления в силу изменений. Можно продолжить работу на компьютере без перезагрузки или перезагрузить его, после чего он автоматически загрузится в Безопасном режиме .
Способ 2: Перезагрузить компьютер с нажатием клавиши Shift (Shift + Перезагрузка)
Ещё один способ с помощью которого можно запустить Безопасный режим Windows 10, это перезагрузить компьютер удерживая нажатой клавишу Shift. Для этого, откройте меню Пуск , нажмите кнопку Выключение и удерживая нажатой клавишу Shift, выберите .

Также данную комбинацию можно использовать из экрана блокировки.

/ Дополнительные параметры .

В окне Дополнительных параметров выберите

Windows 10 уведомит пользователя о том, что систему можно перезагрузить для запуска дополнительных параметров, одним из которых является Безопасный режим . Нажмите кнопку Перезагрузить .

После того как система перезагрузится, выберите с какими параметрами необходимо загрузить систему. Для загрузки системы в Безопасном режиме присутствуют три варианта (F4 – F6).

Способ 3: Загрузка с помощью диска восстановления
В Windows 10 доступен инструмент для создания дисков восстановления.

Загрузите Windows 10 c помощью созданного таким образом диска восстановления . После этого система предложит выбрать раскладку клавиатуры, после чего выберите меню Поиск и устранение неисправностей / Дополнительные параметры . Дальнейшие действия совпадают с теми, которые описаны в предыдущем разделе.
Способ 4: Особые варианты загрузки
Несмотря на существование нескольких способов загрузки Windows 10 в Безопасном режиме , данный способ будет наиболее правильным – при условии, что операционная системы загрузить которую необходимо в Безопасном режиме полностью работоспособна.
Сделать это довольно просто:
- Откройте Параметры
- Перейдите в Обновление и безопасность / Восстановление
- В разделе Особые варианты загрузки нажмите клавишу Перезагрузить сейчас
- После этого Windows 10 перезагрузится и предложит выбрать один из пунктов меню. Выберите Поиск и устранение неисправностей / Дополнительные параметры .
- Далее, следуйте действиям, которые описаны в Способе 2

Описанные способы загрузки операционной системы в Безопасном режиме актуальны как для Windows 10, так и для Windows 8.1. Начиная с данных версий Windows Безопасный режим перестал быть функцией, которую используют только ИТ специалисты в своей работе. Теперь это просто ещё одна из функций операционной системы, которая доступна каждому пользователю, и с помощью которой пользователь без особых усилий может