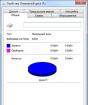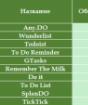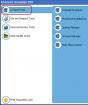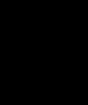Проверка диска на наличие ошибок. Как проверить жесткий диск не загружая windows
Периодически сталкиваюсь с ситуацией, когда перед загрузкой windows запускается проверка диска на ошибки. Это вполне нормальное явление, если проверка успешно завершается, вносятся необходимые исправления и дальше система работает стабильно. Но, что делать, если проверка происходит каждый раз при загрузке? Здесь два варианта решения проблемы:
1) Найти причину, по которой запускается проверка диска перед загрузкой системы.
windows запускает chkdsk перед загрузкой по причине того, что на диск установлено состояние «грязного бита».
Проверить можно с помощью утилиты командной строки fsutil следующей командой:
fsutil dirty query X: - где X это буква диска.
В данном случае Диск C не является грязным.
Если установлено состояние «грязный бит», windows будет запускать проверку на ошибки при включении. Решается эта проблема по-разному, причина может быть, как из-за физического состояния жесткого диска, так и из-за проблем с программным обеспечением.
Можно попробовать следующее:
Установить все системные обновления, обновить драйвер чипсета материнской платы, проверить целостность всех защищенных системных файлов с помощью утилиты командной строки sfc(Пример: sfc /scannow), выполнить дефрагментацию, сделать проверку диска chkdsk (пример, проверка диска C: chkdsk C: /f). Проверить жесткий диск программой MHDD или Victoria.
Если проблема не решается, то можно воспользоваться вторым способом.
2) Простой способ. Отключить проверку для диска, который постоянно проверяется.
Это можно сделать двумя способами через реестр или через командную строку, кому как удобней.
Открываем реестр. В windows Vista, 7, 8 запускать от имени Администратора.
Переходим в раздел реестра
HKEY_LOCAL_MACHINE\SYSTEM\CurrentControl\SetControl\Session Manager
Находим параметр BootExecute – значение по умолчанию autocheck autochk * , т.е. проверяются все диски. Меняем значение на autocheck autochk /k:C * , если нужно отключить проверку диска C.
Значение autocheck autochk /k:D /k:E * отключает проверку диска D и E.
Для отключения проверки диска с помощью командной строки, открываем командную строку. В windows Vista, 7, 8 запускать от имени Администратора.
В командной строке пишем: chkntfs D: /x – в данном случае отключаем проверку диска D.
Для того чтобы вернуть значение по умолчанию, вводим в командной строке chkntfs /d .
compmasterspb.ru
Застряли на CHKDSK? Как решить проблемы с этой утилитой и использовать её правильно |
Сколько времени нужно windows, чтобы загрузиться? Иногда кажется, что на это уходит целая вечность. Существует несколько методов ускорения загрузки системы, но возможно проблема заключается в том, что ваш компьютер выполняет функцию CHKDSK при каждой загрузке.
Вы замечали заполняющуюся полоску во время ожидания? Она появляется часто? Вам когда-нибудь хотело узнать, что это такое, из-за чего это происходит и нужно ли windows в действительности выполнять это? Читайте эту статью, и мы вместе ответим на все эти вопросы.
Что такое CHKDSK?
CHKDSK - это команда в командной строке windows, использующаяся для запуска программы или утилиты, известной как Check Disk (Проверка Диска). Теперь вы видите, откуда произошло название команды. Программа Check Disk занимается проверкой файлов и файловой системы компьютера. Она так же проверяет физический диск на наличие повреждённых секторов и пытается восстановить хранящиеся в них данные. Но что это на самом деле означает?

Представьте себе, что диск - это зал, наполненный шкафами для хранения документов. Иногда файлы попадают не в те ящики, а иногда эти ящики ломаются. Предположим, человек, пользовавшийся комнатой вчера, взял несколько файлов и положил некоторые из них не в те места, а часть оставил лежать на полу. Возможно, он не очень аккуратно обращался с ящиками. Именно это происходит, когда вы выключаете компьютер с помощью кнопки питания, вместо того, чтобы сделать это через меню Пуск. Большинство людей делают это потому, что их windows слишком долго выключается.
Теперь вам нужно снова пойти туда и заняться кое-какими исследованиями. Вы открываете дверь и застываете на месте с открытым ртом. А потом думаете: «Я просто не могут сделать это сегодня». Именно это и происходит с вашим компьютером, когда его файловая система находится в беспорядке. А теперь представьте, что у вас есть коллега, единственная задача которого заключается в сортировке файлов и починке ящиков. Этого коллегу будут звать Check Disk.
Почему CHKDSK работает при загрузке?
Давайте продолжим нашу аналогию с залом, наполненным шкафами. Сможет ли Check Disk выполнить свою работу, когда в этом зале работает несколько человек? Конечно нет. Он так же не станет заниматься этим после 5 часов, когда все уходят домой и питание отключается. Поэтому Check Disk приходит рано утром, чуть раньше всех остальных, и проверяет, всё ли в порядке.

Вот почему Check Disk срабатывает при запуске вашего компьютера. К сожалению, Check Disk немного ленив и не будет исправлять ошибки и восстанавливать файлы, если вы явно ему не прикажете. Это делается с помощью добавления флагов командной строки, например, /f для исправления ошибок диска и /r для восстановления информации из повреждённых секторов
Почему CHKDSK запускается при каждой загрузке?
Значит с вашим диском что-то не так. Это короткий ответ.
В чём реально заключается проблема, сказать не так просто. Возможно, важный системный файл был повреждён или удалён. Может быть, на диске появилось слишком много повреждённых секторов, с которыми ничего не делается. Помните, Check Disk не будет исправлять ошибки, если вы не дадите ему такое задание. Пока проблема не будет решена, windows будет пытаться определить причину её возникновения, запуская Check Disk при каждой загрузке.
Работа CHKDSK занимает целую вечность. Что делать?
Просто подождите. В windows 7 и более ранних версиях, на полную проверку могли уходить часы или даже дни. Утилита проверяет каждый файл на вашем компьютере, и чем объёмнее диск, тем больше времени на это уйдёт. Прервав этот процесс, вы не позволяете программе выполнить свою работу. Поэтому, когда вы в следующий раз включите компьютер, Check Disk начнёт проверку с самого начала.
Как отключить запуск CHKDSK при каждой загрузке?
Ответ прост - исправьте неполадки, возникшие в windows. Возможно, проблема только одна, но их может быть и дюжина. Заранее неизвестно, какие действия вам придётся предпринять, так что давайте рассмотрим самые лёгкие и часто применяющиеся решения.
Убедитесь, что CHKDSK не является запланированной задачей
Хотя вероятность этого невысока, проверить данное утверждение проще всего. Запустите Планировщик заданий, открыв меню Пуск и введя в строку поиска «планировщик заданий». Утилита должна появиться в результатах поиска. Нажмите на неё, чтобы открыть.

Скорее всего, вам придётся повозиться, чтобы проверить есть ли Check Disk в списке заданий. На скриншоте ниже утилита легко заметна, потому что я добавил её сам. Нажмите на нужную строку правой кнопкой мыши и выберите «Удалить». Вот и всё. Но если это вам не помогло, читайте дальше.

Убедитесь, что запуск CHKDSK не запланирован
Может показаться, что мы повторяемся, но это не так. Единичный запуск Check Disk может быть запланирован на следующую загрузку. Чтобы убедиться в этом, вам потребуются права администратора и командная строка. Нажмите на кнопку Пуск и найдите командную строку. Она должна появиться в результатах поиска как cmd.exe. Нажмите на строку правой кнопкой мыши и выберите «Запуск от имени администратора».

Данная статья предполагает, что меткой тома вашего жёсткого диска является C:. Примите это во внимание, прежде чем продолжать.
Когда командная строка запуститься, введите
и нажмите Enter. Если вы увидите следующее сообщение, значит, запуск Check Disk запланирован на следующую загрузку.
Тип файловой системы: NTFS.
Запуск утилиты Chkdsk для тома C: вручную запланирован на следующий загрузку.
Если вы получите следующее сообщение, значит, запуск программы не запланирован и это хорошо. Впрочем, можете всё равно выполнить дальнейшие инструкции, чтобы убедиться, что с диском всё в порядке.
Тип файловой системы: NTFS.
Ошибки на С: не обнаружены.
Вам стоит позволить Check Disk выполнить свою работу, но если утилита причиняет вам слишком много неудобств, отмените запуск. В окне командной строки введите
затем нажмите клавишу Enter. Это позволит предотвратить запуск Check Disk при следующей загрузке системы.
Запустите CHKDSK с верными флагами
Если запуск Check Disk всё равно произойдёт, можете приказать утилите исправить все найденные ошибки и попытаться восстановить данные из повреждённых секторов. Для этого вам потребуются административные права. Далее приведены инструкции для windows 7 и более ранних версий, а затем для windows 8 и более поздних версий.
Немного об SSD
Если вы не уверены, какой диск у вас установлен, проверьте, является ли он твердотельным диском (SSD) или жёстким диском (HDD). Если в вашем компьютере стоит SSD, вы всё равно можете воспользоваться Check Disk, но необязательно запускать проверку с флагом /r. Между SSD и HDD есть некоторые различия, в частности, SSD не имеет движущихся частей.

В состав SSD не входит физический диск, поэтому его не нужно проверять командой chkdsk c: /r. Впрочем, windows использует одну и ту же файловую систему как на SSD, так и на HDD, поэтому вы можете исправить ошибки файловой системы при помощи chkdsk c: /f. За исключением этого в Check Disk нет необходимости.
windows 7 и более ранние версии
В windows 7 и более ранних версиях проверка может занять некоторое время. Возможно час, а иногда целый день или даже больше, так что убедитесь, что у вас есть свободное время. Не стоит прерывать работу Check Disk после того как она началась.
Чтобы запустить утилиту, нажмите на кнопку Пуск. В строке поиска введите «командная строка». Она должна появиться в результатах поиска. Нажмите на командную строку правой кнопкой мыши и выберите «Запуск от имени администратора».

После того, как на экране появится окно командной строки, введите команду
и нажмите кнопку Enter. Благодаря флагу /r программа попытается восстановить информацию из повреждённых секторов, а так же исправить все ошибки на диске, поэтому вам не нужен флаг /f.
Командная строка сообщит вам, что не может выполнить данное действие, так как указанный том сейчас используется. Затем она спросит, хотите ли вы запланировать проверку тома на следующую загрузку. Введите Y и нажмите Enter, чтобы запланировать запуск Check Disk с опцией исправления ошибок.

Перезагрузите компьютер и подождите, пока утилита выполнит свою работу. После завершения проверки все ошибки должны быть исправлены, и Check Disk больше не будет запускаться при загрузке, если, конечно, нет других проблем.
windows 8 и более свежие версии
windows 8 справляется с таким проблемами более эффективным образом. Файловая система постоянно проверяет себя на наличие ошибок. Ошибки, которые не требуют отключения диска, исправляются немедленно. Исправление других ошибок, которое можно выполнить только при загрузке, планируется на следующий запуск системы.
Поскольку системе требуется исправить только те ошибки, для которых нужно отключение диска, Check Disk выполняет свою работу за несколько секунд или минут. Чтобы сделать это, нажмите кнопку Пуск. Введите «cmd» в строку поиска программ и файлов. Самым верхним результатом поиска будет cmd.exe. Нажмите на строку правой кнопкой мыши и выберите «Запуск от имени администратора».

Чтобы убедиться, что все другие проблемы найдены и решены, сначала запустите проверку диска, выполнив команду
и нажав клавишу Enter. Во время сканирования утилита исправит всё, для чего не требуется отключение диска. После завершения проверки введите команду
chkdsk C: /spotfix
и нажмите Enter. Вы увидите текст, сообщающий, что данный том занят другим процессом. Затем командная строка спросит, хотите ли вы запланировать проверку диска на следующую загрузку системы. Введите Y и нажмите Enter, чтобы запланировать запуск Check Disk. Теперь перезагрузите свой компьютер.
На этот раз Check Disk запустится и исправит всё ошибки, обнаруженные во время сканирования. А поскольку утилите осталось исправить только ошибки, требующие отключения диска, на это уйдёт всего несколько секунд или минут.

Теперь с вашей файловой системой должно быть всё в порядке. Check Disk больше не будет запускаться при включении компьютера, если не имеется других проблем.
Проверьте, помогло ли это
После завершения работы Check Disk есть только один способ проверить, выполнила ли утилита свою задачу - перезагрузка компьютера. Будем надеяться, что программа больше не запустится, и вы сможете продолжить свои дела. Если Check Disk продолжает запускаться, возможно, у вас имеются более серьёзные проблемы с файловой системой, либо ошибки связанные с реестром или самой операционной системой. Вам стоит рассмотреть вариант восстановления системы или полной переустановки windows. Может быть, пришло время сменить жёсткий диск. Конечно, это крайняя мера, но она точно решил ваши проблемы.
Эта статья помогла вам исправить возникшие неполадки? Вы нашли другие способы остановить запуск Check Disk при каждой загрузке? Может у вас есть какие-то вопросы? Поделитесь ими в комментариях, и мы сможем помочь друг другу.
allerror.ru
Отключить проверку диска при загрузке windows
Если у Вас, каждый раз при включении или перезагрузке компьютера запускается проверка диска (chkdsk). Причиной является пометка системой диска как «грязный». Это может произойти из-за неправильного выключения компьютера, нарушениях в файловой системе или повреждениях самого жесткого диска.
Для того чтобы устранить эту проблему, нужно проделать следующие действия:
1. Запустить полную проверку диска.
Откройте «Мой компьютер» => кликните правой кнопкой по диску, который постоянно проверяется => из контекстного меню выберите «свойства» => затем на вкладке «сервис» нажмите кнопку «Выполнить проверку»

в открывшемся окне поставте все галочки и нажмите «Запуск».

Если был выбран системный диск, то появится предложение выполнить проверку при следующей загрузке системы - соглашаемся и перезагружаем компьютер. Ждем окончания процесса проверки. Если проблема осталась, переходим к следующему пункту;
2. Отключить проверку диска.
Нажимаем комбинацию клавиш Win-R или Пуск => Все программы => Стандартные => Выполнить => вводим команду cmd -> нажимаем OK. В открывшемся окне вводим команду chkntfs /X C: (где C: - имя диска, который постоянно проверяется).
Теперь проверка отключена. Если захотите ее снова включить, необходимо набрать команду chkntfs /D.
CHKNTFS - включение-отключение проверки жесткого диска при перезагрузке
- CHKNTFS том: [...]
- CHKNTFS /D
- CHKNTFS /T[:время]
- CHKNTFS /X том: [...]
- CHKNTFS /C том: [...]
Если никакие параметры не указаны, CHKNTFS отображает или состояние бита обнаружения ошибок для диска или его проверку при следующей перезагрузке.
У Вас нет прав для добавления комментариев! Зарегистрируйтесь!
Бесплатные шаблоны для Joomla 3.5
novosti-it.pp.ua
Отключение автоматической проверки во время загрузки системы
Привет друзья! Ну что, наступило время публикации очередного полезного урока. Прямо тут и сейчас я расскажу вам о проверке диска, точнее, о том как отключить автоматическую проверку диска, которая запускается в момент загрузки операционной системы.
Возможно, возникнет вопрос, зачем это делать, это же занимает несколько минут, да и проверяются они нечасто. Если взглянуть на всё это с одной стороны, то все так и есть, но с другой, так бывает не всегда. Вот мне недавно попались два компьютера, в которых по непонятным причинам, при каждой загрузке ПК появлялась проверка диска (chkdsk).

Сколько бы я раз не ждал окончания теста, после следующей перезагрузке ПК, изображение с запуском проверки, одного из разделов, снова появлялось на экране. После нескольких часов поиска проблемы, ничего не приносило нужного результата, я даже проверил диск с помощью Victoria, но тест показал что с жестким всё в порядке. Поэтому, после этого я решил просто отключить автоматическую проверку диска, что бы она не надоедала обратившемуся ко мне пользователю.
Хочу заметить что иногда постоянный запуск проверки диска связан с вставленной в компьютер флешкой. Поэтому в первую очередь убедитесь в том, не вставлен ли у вас в компьютер какой либо внешний накопитель.
Если дело не флешке тогда давайте же разберемся как отключить автоматическую проверку диска (chkdsk) и избавится от лишней траты времени при загрузке системы.
Отключаем автоматическую проверку диска или chkdsk
Как я упоминал в большинстве предыдущих статьей, что множество настроек касающихся системы можно изменить в системном реестре, котором и сейчас нам придется воспользоваться.
Как обычно для начала работы открываем реестр.
Переходим по вот такому пути:

Теперь обращаемся к правому окну где находим ключ с названием «BootExecute». Сразу вы можете увидит что напротив установлено значение «autocheck autochk *», где первых два слова запускают проверку диска, а «*» означает что проверятся будут все диски установленные в компьютере.

Изменив это значение, мы получим то что хотим. Для этого просто двойным щелчком клацните по «BootExecute» и там в появившейся строке, перед звёздочкой, напишите во такие буквы: «/K:C». Как раз «/K» и отвечает за отключение автоматической проверки диска в момент запуска windows. Ну и как вы поняли вторая половина значения это буква диска который будет проигнорирован. Для наглядного примера значение «BootExecute» покажу как это должно выглядеть:
autocheck autochk /K:C *

Для отключения других дисков, например D, следует просто изменить только букву. Если потребуется отключить автоматическую проверку на обеих дисках, тогда нужное значение должно иметь следующий вид:
autocheck autochk /K:C /K:D *

Если вдруг вы решите вернуться к прежним установкам, тогда просто измените значение на стандартное, которое стояло изначально:
autocheck autochk *
После этого мои проблемы решились, диск больше не проверялся, а пользователи остались довольны. Поэтому отключив автоматическую проверку диска при загрузке windows, таким образом, возможно даже полностью не разобравшись в сути проблемы, вы сможете избавится от длительной загрузки вашей системы.
P.S. Не стесняемся подписываемся на бесплатные уроки и присоединяемся к нам в группу ВК, где в любой момент вы сможете получить помощь или совет по настройке ПК.
Компьютера с помощью стандартной программы «check disk (chkdsk)», входящей в состав операционных систем от «Microsoft».
Не знаю, как у Вас на работе или дома, но для нашего IT отдела работы прибавляется сразу после внезапного отключения света на одном из этажей нашей организации. Помню, один раз электрик менял розетку и, ничуть не смутившить, выключил всю автоматику на лестничной клетке, а это - около пятидесяти компьютеров в одном крыле этажа, два 50-ти портовых коммутатора и беспроводная Wi-Fi точка доступа в коммутационном шкафу:)
Да и ближе к зиме такие вещи, увы, случаются все чаще (народ начинает злоупотреблять всевозможного вида и мощности обогревателями). Операционные системы очень не любят подобных манипуляций с энергоснабжением, а укомплектованы далеко не все компьютеры пользователей.
Происходит, обычно, следующее. После очередного подобного массового обесточивания, всегда находится один-два компьютера, на которых после возобновления подачи энергии . На произвольном этапе загрузки операционная система уходит в циклический "ребут" (перезагружается) и тут уже срочно требуется наше вмешательство:)
В подобных случаях, как правило, нужно просканировать жесткий диск компьютера программой «чекдиск» (check disk), которая проверяет целостность файловой системы ОС и пытается устранить найденные ошибки и несоответствия.
Давайте, для начала посмотрим, как можно осуществить проверку жесткого диска с помощью графического интерфейса Windows?
Для этого - нажимаем правой кнопкой по пиктограмме нужного диска и в раскрывшемся меню выбираем пункт "свойства". В появившемся окне переходим на вкладку «Сервис».
И там нажимаем кнопку «Выполнить проверку».

Под надписью "Параметры проверки диска" у нас есть две галочки:
- автоматически исправлять системные ошибки
- проверять и восстанавливать поврежденные сектора
Можем выбрать любую из них (или - обе) и нажать кнопку "Запуск".
Данный графический интерфейс запускает стандартную утилиту «check disk», для проверки жесткого диска с помощью команды «chkdsk». Причем, при наличии только первой установленной "галочки", программа проверяет жесткий диск в три этапа, а при наличии второй - добавляет к этим еще два уровня проверки.
После завершения всех (трех или пяти) этапов проверки программа сообщит нам об успешном окончании процедуры и (для Windows 7) предложит ознакомиться с ее результатами. Нажав стрелочку рядом с надписью "Показать подробности", мы можем увидеть перечень всех проверок, которые сделала утилита.

Графика, окошки, кнопочки... все это - прекрасно, но давайте погрузимся с Вами немного глубже и посмотрим, как можно проверить жесткий диск с помощью командной строки «cmd »?
Примечание : работу с командным интерпретатором cmd мы с Вами разбирали в одном из .
Есть задача - проверить жесткий диск компьютера, который перестал загружаться (как правило, - после внезапного отключения электричества) и восстановить работоспособность операционной системы.
Что делаю я в таких случаях? Извлекаю накопитель из "пострадавшего" и подключаю, как дополнительный, к своему компьютеру. Нажимаю кнопку "Пуск" (для Windows XP - выполнить) и в появившемся поле ввожу cmd .
Примечание : подобную процедуру можно проводить и на том же (пострадавшем) компьютере, загрузившись с какого-то диска восстановления по типу «Live CD», но лично мне - так удобнее. Я, до кучи, провожу общую профилактику "пациента" и тестирую накопитель на наличие . Они тоже любят появляться после подобных "сюрпризов".
Предлагаю сейчас в строке командного интерпретатора набрать следующее: chkdsk /?
Конструкция «/? » позволит нам просмотреть все доступные аргументы (ключи), которые мы можем применить вместе с основной командой chkdsk .

Как видите, объяснение к каждому "ключу" дано на русском языке, так что разобраться не составит большого труда. Вводятся дополнительные аргумент через знак «/ » (правый слэш). А вот давайте сейчас и попробуем проверить жесткий диск командой chkdsk.
Внимательно посмотрите на скриншот ниже:

Красным вверху обведена конструкция «chkdsk d: /f/r » Что она означает? Проверить (chkdsk) диск d (d:) применив к команде последовательно ключи «f » и «r » (что они делают, можно узнать из предыдущего скриншота). Чуть ниже можно видеть завершенные этапы этой проверки и количество оставшихся (этап 1 из 5, этап 2 из 5 и т.д.), а также - процент выполнения текущего.
Что интересно, выполнение команды chkdsk с атрибутом /f запускает проверку в три этапа, полностью аналогичную той, что происходит после выбора первой галочки в графическом интерфейсе:

Добавление же "ключа" /r идентично простановке второй галочки на скриншоте выше (проверять и восстанавливать поврежденные сектора). На самом деле, чтобы проверить жесткий диск, запускается одна и та же утилита. Просто кому-то удобнее пользоваться графическими окнами и мышкой, а кто-то обходится командной строкой.
Окно проверки при загрузке и до старта операционной системы немного отличается, но суть остается та же:

Вверху указано, какой логический диск сейчас проверяется, какой тип файловой системы содержит и ниже - знакомые уже нам этапы проверки. Для «Windows 7» подобная информация представлена на черном фоне.
Итак, возвращаемся к нашей консоли. Полный отчет о работе программы может выглядеть следующим образом:

Нам первостепенноздесь важен пункт, отмеченный красным: количество килобайт в поврежденных секторах. Если здесь стоит «0», то - все нормально:)
Давайте кратко рассмотрим, что именно делает каждый из этапов проверки жесткого диска?
При первом проходе выполняется проверка файлов. В течение этого этапа CHKDSK проверяет информацию о записи для каждого файла в основной таблице MFT .
Примечание : MFT - Master File Table (главная файловая таблица), в которой содержится информация обо всех файлах и их атрибутах, находящихся на томе с файловой системой NTFS. Под нее резервируется примерно 12% пространства диска.
Первый этап - проверка каждого файла на внутреннюю непротиворечивость (пр: один и тот же сектор данных отмечен, как принадлежащий одновременно двум разным файлам)
Во время второго этапа проверяются индексы. Что это такое? Это и есть каталоги файловой системы, проверяется содержится ли сегмент записи для каждого каталога и файла в главной файловой таблице, а также - дата о времени изменения файлов и их размере. Команда CHKDSK проверяет, нет ли потерянных (пустых) файлов или имеющих неправильную запись о своем размещении в MFT.
Дальше (на третьем этапе) проверки жесткого диска анализируются дескрипторы безопасности. В них содержатся сведения о владельце файлов (каталогов), о правах доступа к ним на уровне файловой системы. Сверяется информация об аудите для наборов пользовательских данных.
Если задействован четвертый этап проверки жесткого диска, то он включает в себя поиск поврежденных секторов (бэд блоков). Если таковой обнаруживается, то программа автоматически добавляет информацию о нем в таблицу MFT и больше запись на него не производится и сектор исключается из файловой таблицы.
Пятый этап заключается в проверке свободного места на диске. Тут комментировать особо нечего:)
Таким образом, мы можем проверить наш жесткий диск на правильность всех метаданных, на нем содержащихся.
Термин "метаданные", в данном случае, означает "информация о данных." Метаданные обеспечивают целостность файловой системы, а также - содержат сведения обо всех ее файлах и каталогах. Здесь собрана информация о кластерах, составляющих каждый файл, о том, какие кластеры свободны, а какие - заняты, содержат поврежденные сектора и т.д.
А теперь - суровая реальность! :) К сожалению, бывает так, что структура метаданных настолько испорчена, что применение команды chkdsk не только не помогает, но может еще больше усложнить ситуацию по восстановлению работоспособности операционной системы.
С другой стороны - бывали случаи, когда внутренне чутье подсказывало мне все таки проверить жесткий диск с помощью этого средства и я получал нужный мне результат. Так что пробуйте и сами решайте, пользоваться данным средством восстановления или нет?
На скриншоте ниже - фотография одного из самых длительных циклов проверки в моей практике. Утилита работала более двух часов, при этом на мониторе постоянно была вот такая картина:

Но по миганию светодиодного индикатора жесткого диска на лицевой части было видно, что идет активный обмен данными с накопителем, поэтому я упорно ждал и таки дождался полного завершения этого процесса. После перезагрузки работа Windows была восстановлена!
Команда CHKDSK, на самом деле, делает очнь много проверок и может устранить самые разнообразные ошибки, обнаруженные в файловой системе и в отдельных файлах. Например, Вы можете вот такие "страшные" надписи во время сканирования диска:

Второй еще один пример из практики:

А вот уже команда вносит исправления в саму файловую систему жесткого диска.

Во всех случаях итоговый результат сканирования - положительный. Не пренебрегайте данной возможностью "ремонта", предоставленной самим разработчиком! Иногда диски с поврежденной файловой системой (когда на диск даже зайти не удается и в свойствах его файловая система отображается как RAW) "чудесным" образом возвращаются к жизни только после использования этой команды.
CHKDSK используется для проверки дисков и вывода отчетов о результатах проверки. Формат командной строки:CHKDSK [том:[[путь]имя_файла]] ]
Том Определяет точку подключения, имя тома или букву проверяемого диска с двоеточием.
имя_файла Файлы, проверяемые на наличие фрагментации (только FAT/FAT32).
/F Исправление ошибок на диске.
/V Подробный режим вывода. Для FAT/FAT32: вывод полного пути и имени для каждого файла на этом диске. Для NTFS: также вывод сообщений об очистке.
/R Поиск поврежденных секторов и восстановление их содержимого. (требует ключ /F ).
/L:размер Только для NTFS: изменение размера файла журнала до указанной величины (в КБ). Если размер не указан, выводится текущее значение размера.
/X При необходимости, принудительное отключение тома. Все открытые дескрипторы для этого тома будут недействительны. (требует параметр /F ).
/I Только для NTFS: менее строгая проверка индексных элементов.
/C Только для NTFS: пропуск проверки циклов внутри структуры папок.
Ключи /I или /C уменьшают время выполнения CHKDSK за счет пропуска некоторых проверок тома.
Примеры использования:
CHKDSK - проверить текущий диск (том) в режиме "только чтение"
Пример отчета:
Тип файловой системы: NTFS.
Метка тома: DISK_C.
ВНИМАНИЕ! Параметр F не указан.
CHKDSK выполняется в режиме только чтения.
Проверка файлов (этап 1 из 3)...
Проверка файлов завершена.
Проверка индексов (этап 2 из 3)...
Проверка индексов завершена.
Проверка дескрипторов безопасности (этап 3 из 3)...
Проверка дескрипторов безопасности завершена.
CHKDSK проверяет журнал USN..
Завершена проверка журнала USN
488384000 КБ всего на диске.
482155688 КБ в 332072 файлах.
108552 КБ в 14989 индексах.
0 КБ в поврежденных секторах.
1120884 КБ используется системой.
65536 КБ занято под файл журнала.
4998876 КБ свободно на диске.
Размер кластера: 4096 байт.
Всего кластеров на диске: 122096000.
1249719 кластеров на диске.
CHKDSK D: /F - проверить диск D: в режиме исправления ошибок.
Если в данном режиме проверки CHKDSK
не может получить монопольный доступ к проверяемому тому,
то программа выдаст запрос на установку режима автоматического
запуска тестирования указанного диска при следующей перезагрузке системы.
Выполнение проверки будет произведено службой менеджера сеансов Windows,
в соответствии с содержимым раздела реестра
HKLM\System\CurrentControlSet\Control\Session Manager\BootExecute
Результаты проверки можно просмотреть в журнале
событий системы -(Панель управления - Администрирование - Просмотр событий - Приложение)
уведомления службы Winlogon
. Наличие признака запуска программы
CHKDSK при следующей перезагрузке Windows можно проверить с помощью
команды CHKNTFS
, ссылку на описание которой, также можно найти
на странице со списком команд CMD Windows. Кроме того, с ее помощью можно выполнить
изменение некоторых параметров тестирования.
Работа программы CHKDSK делится на три основных прохода, в течение которых CHKDSK проверяет все метаданные на томе, и дополнительный четвертый проход. Термин "метаданные" означает "данных о данных." Метаданные являются надстройкой над файловой системой, в которой отслеживаются сведения обо всех файлах, хранящихся на томе. В метаданных содержатся сведения о кластерах, составляющих объем данных конкретного файла, о том, какие кластеры свободны, о кластерах, содержащих поврежденные сектора и т.д. С другой стороны, данные, содержащиеся в файле, обозначаются как "данные пользователя". В NTFS метаданные защищаются с помощью журнала транзакций. Процесс изменения метаданных делится на определенные логические этапы, или транзакции, которые фиксируются в журнале. Если последовательность действий по изменению метаданных логически не завершена, то выполняется откат по данным журнала транзакций на тот момент, когда это изменение еще не было начато. Другими словами, использование журнала транзакций, значительно повышает вероятность целостности метаданных.
Для защиты данных пользователей (не метаданных) в файловой системе NTFS этот способ не используется.
Этап 1. Проверка файлов
Во время первого прохода CHKDSK выводит сообщение о том, что выполняется проверка файлов, а также объем выполненной проверки, выраженный в процентах (от 0 до 100). В течение этого этапа CHKDSK проверяет сегмент записи каждого файла в основной таблице файлов ( MFT ) тома.
Этап 2. Проверка индексов
По существу, индексы - это каталоги файловой системы NTFS. CHKDSK выполняет проверку того, что нет "потерянных" файлов и что во всех списках каталогов содержатся существующие файлы. Потерянным называется файл, для которого существует правильный сегмент записи файла, но о котором нет данных ни в одном списке каталога. Потерянный файл может быть восстановлен в соответствующем ему каталоге, если этот каталог еще существует. Если соответствующий каталог более не существует, CHKDSK создаёт каталог в корневом каталоге диска и перемещает файл в него.
Этап 3. Проверка дескрипторов безопасности
В дескрипторах безопасности содержатся сведения о владельце файла или каталога, о разрешениях NTFS для данного файла или каталога, и об аудите для данного файла или каталога. CHKDSK проверяет структуру каждого дескриптора безопасности, но не выполняет проверку реального существования перечисленных пользователей или групп и правомерность предоставленных разрешений.
Этап 4. Проверка секторов
Данный этап выполнения CHKDSK определяется наличием параметра /R при запуске программы. Выполняется поиск поврежденных секторов в свободном пространстве тома . CHKDSK выполняет попытку чтения каждого сектора на томе, и, при обнаружении ошибки, кластер, в который входит данный сектор, помечается как дефектный и исключается из логической структуры тома. Даже без использования ключа /R программа всегда проверяет чтением секторы, относящиеся к таблице MFT (к метаданным). Кроме того, секторы, которые используются для области пользовательских данных, проверяются на предыдущих этапах работы CHKDSK.
Необходимо учитывать тот факт, что время выполнения CHKDSK с ключом /R может быть значительным. Кроме того, современные жесткие диски имеют встроенную систему самотестирования и контроля параметров (S.M.A.R.T) , наличие которой делает бессмысленным использование режима поиска поврежденных секторов с помощью CHKDSK , поскольку все современные накопители постоянно выполняют внутренние подпрограммы контроля технического состояния и самодиагностики, а также встроенные на микропрограммном уровне процедуры переназначения плохо читающихся секторов (нестабильных секторов) на секторы из резервной области (процедура remap или ремап). Данные процессы происходят невидимо для пользователя компьютера. Поэтому, наличие сбойных блоков (Bad Blocks) возможно только при отсутствии свободного места в резервной области для переназначения, или при возникновении сбоев в момент записи данных в сектор, например, при аварийном выключении первичного электропитания.
При обнаружении потерянных файлов, программа CHKDSK создает их в структуре файловой системы в виде файлов с расширением .CHK . На практике, информация из таких файлов может быть восстановлена вручную только в тех случаях, когда она представлена в текстовом виде. В некоторых случаях, можно воспользоваться программным обеспечением сторонних производителей, как например, утилита
Каждый пользователь знает и обязательно попадал в такие ситуации, когда в компьютере что-то ломалось, неправильно или плохо работало. Нет ничего белее раздражающего, чем дурно соображающая техника, которая то и дело зависает или по непонятным причинам сама собой управляет. Безусловно, все детали могут сломаться, но особо подвержены разрушению ещё сохранившиеся в современных компьютерах механические части. К ним и относится жёсткий диск.
В этом обзоре будет рассмотрена не только теория. У авторов под рукой оказался сбойный диск, операционная система которого грузилась минут 20. Было решено исправить этого и вполне удачно!
Что может пойти не так
Для того чтобы предупредить поломку и вовремя починить жёсткий диск или хотя бы спасти нужную информацию, нужно регулярно следить за состоянием. Для этого рекомендуется внимательно наблюдать за «здоровьем» своего компьютера. Вот моменты, на которые стоит обратить пристальное внимание:
- следите за ошибками. Техника, как и человек, имеет свойство ошибаться. Произошёл один инцидент с жёстким диском – ничего страшного, но, если ошибки появляются постоянно, нужно срочно обращаться к мастеру.
- трение или биение. Так как считывание происходит с помощью головки, есть шанс того, что она сместится и начнёт портить основной диск с информацией. Если вы слышите подозрительный стук в системном блоке, это вполне может означать, что существует проблема с жёстким диском.
- анализируйте работу. Если ваш компьютер не сохранил файл или вдруг исчез недавно сохранённый документ, нужно идти к мастеру. Если плохо работает долгосрочная память компьютера – виновен жёсткий диск.
- распознавание. Компьютер не увидел диск? Плохо, скорее всего, это проблема именно с диском, а не с программным обеспечением, хотя и такое может быть. Попробуйте поставить деталь в другой системный блок . Если заработает – все в порядке.
- сбои. Вы пытаетесь загрузить документ, а техника упрямо не желает этого делать? Проблемы с загрузкой файлов долгосрочной памяти берутся от поломок той же детали.
- долгая загрузка. Если вы каждую фотографию открываете полчаса, не можете удалить мало весящий текстовый документ , то это тоже проблема жёсткого диска.
Необязательно все время работы компьютера сидеть у системного блока и слушать как там «поживает» проблемная деталь. Достаточно просто периодически прислушиваться и внимательно следить за состоянием всего компьютера, тогда все будет в порядке.
Как проверить жёсткий диск на наличие ошибок оглавления
В целом, если ваш жёсткий диск в порядке и ему не нужна экстренная помощь, можно проводить профилактическую проверку на наличие ошибок. Это ускорит работу компьютера и сохранит ваши нервы. Давайте рассмотрим алгоритм действий этой полезной процедуры под операционной системой Windows 7.
- для того чтобы компьютер не просто нашёл проблемы, но и исправил их нужно отметить галочкой поле «Автоматически исправлять системные ошибки».
- если вы хотите попытаться восстановить саму физическую структуру диска, нужно выбрать функцию «Проверять и восстанавливать повреждённые сектора». Учтите, что такая процедура займёт уйму времени.
- возникли сомнения? Выберите оба параметра и проведите профилактику.
Ещё маленький совет. Если вы решили «подлечить» диск, являющийся системным для компьютера, сделайте это сразу перед выключением.
Чтобы любая техника работала хорошо, а вам было легко с ней управляться, нужно следить и ухаживать. Тем более, когда дело касается устройства, которое гораздо сложнее печки и разобраться в нем самостоятельно порой довольно сложно. Проводите профилактические работы, а при надобности вызывайте мастера и тогда с вашим компьютером, а, значит, и вашими данными будет все хорошо.
HDD Regenerator
Эту программу лучше всего скачивать с портала (softportal.com). Запускаем установщик.
Если в последнем окне оставить галку, то программа сразу запустится. Не будем откладываться и начнём.

А что это та за меню Full Version? Оказывается, программа платная, и наш соотечественник требует 90 долларов за ключ. Кроме того, при удалении она ведёт себя хуже вируса. Требует перезагрузки операционной системы и долго думает.


R.tester
- Щелкните ПКМ по любому логическому диску , который необходимо проверить.
- В открывшемся меню нажмите по строке "Свойства".
- В верхней части окна свойств кликните ЛКМ по закладке "Сервис".
- Нажмите по кнопке "Выполнить проверку".
- Здесь поставьте обе галочки в чекбоксы и щелкните по надписи "Запуск".

Если выбранный раздел не является системным, проверка диска на наличие ошибок запустится сразу же. Если же вы желаете проверить диск C:, ОС выведет на экран уведомление, что операция не может быть выполнена в настоящее время. Не считайте такое поведение ОС сбоем. Поскольку на разделе располагаются все системные данные, отключить его невозможно во время работы Windows.
Просто щелкните по кнопке "расписание проверки" и перезагрузите компьютер. После включения ПК проверка диска на наличие ошибок начнется еще до загрузки операционной системы.
Командная строка

Для запуска утилиты chkdsk из командной строки, проделайте следующую последовательность действий.
- Щелкните ПКМ по рабочему столу и в контекстном меню выберите "Создать ярлык".
- В появившемся окне появится предложение выбрать исполняемый файл, но проще всего просто вписать в строку ввода "cmd" и щелкнуть "ОК".
- Теперь кликните ПКМ по только что созданному ярлыку и выберите строку "запуск от имени Администратора". Откроется командная строка.
- Введите: chkdsk [буква раздела]: /f /r.
Как и при запуске из графической оболочки, проверка диска на наличие ошибок оповестит, что выполнение программы невозможно, если вы укажете системный раздел. В это же время на экране появится вопрос: "Выполнить ли задачу после перезагрузки ПК?" Нажмите на клавишу Y, чтобы ответить утвердительно, или N, если не желаете проверять HDD.
Если ОС не загружается
Если из-за возникших неполадок файловой системы Windows отказывается запускаться, проверка жесткого диска на ошибки может быть запущена из консоли восстановления. Откройте BIOS, нажав на клавишу DEL на начальном экране загрузки компьютера. Установите в качестве загрузочного устройства (First Boot Device) дисковод лазерных дисков. Вставьте диск с установщиком Windows.

После загрузки с DVD откроется окно выбора языковых параметров. В нижней части его будет располагаться пункт "Восстановление системы". Помните, что при возникновении ошибок на HDD откатываться на ранние точки восстановления бессмысленно, перезапись данных может привести к еще большим проблемам.
В окне, которое предлагает выбор вариантов восстановления, щелкните по кнопке "Командная строка". Синтаксис команды остается неизменным - chkdsk [буква диска]: /f /r. При этом проверка диска начнется сразу же без перезагрузки.
Стороннее ПО
Если утилита chkdsk не привела к положительному результату, и критические ошибки из-за HDD продолжают возникать, следует выполнить более тщательную проверку при помощи специальных программ. Сами производители жестких дисков выпускают специальные средства для тестирования своего оборудования. Помимо этого программного обеспечения можно использовать приложения Victoria и MHDD.
Будьте предусмотрительны! Проверка диска на ошибки сторонним приложением должна выполняться только после создания бэкапов всех важных данных. Причем сохранить копии данных нужно во внешнем хранилище.
Сделаем пояснение. «Битые сектора» – это области диска, прочитать данные с которых не получается. Само их появление – плохой признак, но допустимый, а вот постоянное увеличение их количества говорит о том, что диск, скорее всего, уже «не жилец». Надо задумываться о его замене, и надолго решение не затягивать.
Итак, программа chkdsk проверит диск, время проверки зависит от объема диска и количества файлов на нем. Системный диск будет проверен только после перезагрузки. Придется набраться терпения и дождаться окончания работы. По окончании будет выведен отчет.
Если зайти в систему не удается, то потребуется воспользоваться инструментами восстановления и запустить программу оттуда.
Стандартная проверка Windows
Другой способ проверить диск – воспользоваться встроенной в ОС проверкой. Для этого надо:


Если выбранный винчестер используется какой-либо программой, то для проверки надо остановить ее работу. Нажмите кнопку «Отключить» и проверка продолжится. Время проверки зависит от объема диска и его заполненности.
Чтобы проверить таким образом системный раздел, система выдаст сообщение, что тестирование продолжится после перезагрузки. Согласитесь с этим, после перезапуска компьютера дождитесь окончания работы проверки.
При всем уважении к компании Microsoft, детальную информацию о здоровье диска могут дать только сторонние программы . Если вам понадобится ремонт ноутбуков, в Люберцах есть хорошая мастерская, где могут проверить и ваш жесткий диск. Причем, сделают это с использованием программ сторонних разработчиков, о которых и расскажем далее.
Ashampoo HDD Control 2
Данная программа платная, но пробный бесплатный период даст возможность проверить накопитель. Программа многофункциональная, с ее помощью можно выполнить много действий с диском, включая дефрагментацию, очистку диска и т. п. Сейчас нас интересуют режимы «Тестирование» и проверка поверхности.
Для запуска проверки необходимо:

Чтобы определить, в каком состоянии находится поверхность диска, надо перейти на вкладку «Контроль» и нажать на раздел «Тестирование поверхности».

О ходе тестирования можно наблюдать в открывшемся окне. Для обозначения состояния поверхности диска используется цветовая маркировка:
- Синий – сектор не проверен.
- Зеленый – ошибок нет.
- Красный – сбойный сектор.
Если диск большого объема, то проверка может занять длительное время.
HDDScan
Популярная программа для получения информации о диске, его проверке и исправлении ошибок. Для начала тестирования необходимо:

Для просмотра состояния диска следует перейти на вкладку «Map», где будет находиться вся информация о поверхности диска. Сектора помечаются квадратиками разного цвета . Они означают:

Victoria
Пожалуй, самая популярная утилита для определения здоровья жесткого диска. Ее можно запустить как из Windows, так и с загрузочного носителя, если нет возможность запустить операционную систему. Рассмотрим работу с программой с запуском из Windows.
После запуска в главном окне программы увидите несколько вкладок, самые важные из них:

Для того, чтобы запустить проверку, надо нажать кнопку «Start» и дождаться окончания работы. В первую очередь надо обратить внимание на колонку разноцветных прямоугольников с цифрами возле них. При помощи цветовой кодировки отображается информация о скорости считывания из секторов диска. В идеале, значения должны быть возле прямоугольников с различными оттенками серого цвета.

Цифры возле зеленого или оранжевого прямоугольников показывают количество секторов, для чтения которых приходится тратить больше времени. Красный прямоугольник показывает, что на диске есть сектора, прочитать информацию из которых можно, но для этого приходится тратить много времени.
Скорее всего, эти «красные» сектора – кандидаты в сбойные. Следует запомнить их количество, и спустя какое-то время провести повторное сканирование. Увеличение их количества говорит о деградации поверхности диска. Тем более, что вскоре могут появиться области, которые помечаются синим цветом.
Можно попробовать восстановить эти «битые» сектора. Для этого нужно установить режим «Remap» и запустить проверку заново. Если возможно, программа восстановит эти области диска. Если «синие» блоки остались, следует задуматься о замене жесткого диска.
Каждый пользователь знает и обязательно попадал в такие ситуации, когда в компьютере что-то ломалось, неправильно или плохо работало. Нет ничего белее раздражающего, чем дурно соображающая...
Системная программа Chkdsk (Check Disk – проверка диска) предназначена для обслуживания жестких дисков, другими словами для исправления ошибок на них. Данное мероприятие нужно для стабильной работы вашего ПК и для сохранности ценных файлов на диске.
Прежде чем ответить на вопрос: «Как запустить chkdsk?», давайте поближе познакомимся с этой встроенной утилитой.
Chkdsk (чекдиск) – инструмент для исправления ошибок на диске, который также предназначен и для диагностики жесткого диска (HDD) на наличие ошибок в файловой системе.
Вы наверное уже не раз наблюдали, когда после внезапного отключения электричества, перед тем как загрузится Windows появляется такой экран:
Зачастую некоторые неискушенные пользователи путают заставку Chkdsk с синим экраном смерти, но это не так, хотя они и похожи. Если вы увидите такой экран перед загрузкой Windows – не пугайтесь, это всего лишь запустилась программа Chkdsk.
В операционных системах, начиная с Windows NT до XP данная утилита может также проверять жесткий диск (HDD) на наличие поврежденных физически секторов (bad sectors). Поврежденные сектора отмечаются системой как нерабочие, после чего данные на них не записываются, а следовательно и не считываются.
Программа Chkdsk несомненно очень полезная, и файловой системе с жестким диском пришлось бы без нее крайне туго. Автоматический запуск данной утилиты может свидетельствовать не только о сбоях в файловой системе, но также и о повреждении самого диска. Так что рано или поздно следует задуматься о резервных копиях ценных для вас файлов.
Как запустить Chkdsk: два способа
Данная программа может запускаться не только автоматически, при нормальной работе вашей ОС вы всегда сможете запустить Chkdsk вручную, для того чтобы проверить жесткий диск на наличие ошибок. Это нужно в том случае, когда ваш компьютер начинает работать нестабильно, и время от времени появляется синий экран смерти.
Итак, 1-ый способ (графический):
Открываем «Мой компьютер», правой кнопкой мышки жмем на том диске, который нужно проверить, после чего выбираем «Свойства» -> «Сервис» -> «Выполнить проверку».

В появившемся окошечке ставим оба чекбокса и нажимаем кнопку «Запуск».

Теперь остается только дождаться завершения проверки. Если вы хотите проверить системный диск С: (или тот на котором у вас установлена Windows), то может появиться сообщение, что проверка будет назначена при следующей перезагрузке системы. Это нормально и ничего страшного в этом нет.
2-ой способ (через командную строку):
Данный метод запуска Chkdsk нужен для того, когда ошибки на диске и файловой системе есть, но программа при загрузке Windows не запускается.

Нажимаем меню Пуск -> Выполнить (или комбинацию клавиш «Windows+R»). В появившемся окне вводим команду chkdsk с такими параметрами:
- Диск: — буква раздела/диска /f – специальный параметр для программы, задающий исправление ошибок на диске.

У вас должна получиться такая команда (в данном случае указан диск С:, но вы можете выбрать и другой, в зависимости от того на какие разделы поделен ваш жесткий диск):
или такая
Чтобы началась проверка, указанный диск должен быть заблокирован, поэтому может появиться следующее сообщение:
«Невозможно выполнить проверку на наличие ошибок программой Chkdsk, т.к. выбранный диск используется другой программой. Выполнить проверку при следующей загрузки системы?
Yes/No».
Выбираем вариант «Yes» и жмем Enter. Теперь, как только вы выключите или перезагрузите компьютер, начнется проверка указанного диска программой Chkdsk.

Следует отметить, что параметр /f – не единственный, есть и другие. Но, как правило, используются они довольно редко. Чтобы ознакомиться со всеми возможностями программы Chkdsk самостоятельно, посетите раздел «Справка и поддержка» Windows, т.к. они второстепенны.
Разве что стоит сказать о параметре /r, который может быть полезен. Он позволяет обнаруживать поврежденные сектора на диске и восстанавливать ту часть информации, которую еще можно спасти.
Пример команды с параметром /r:
Теперь вы точно знаете, как запустить chkdsk. Однако не стоит проверять диск на наличие ошибок каждый день, делать это рекомендуется только после серьезных сбоев в системе. Если вы проводите профилактические меры со своим жестким диском, то делайте это не чаще чем один раз в три месяца.