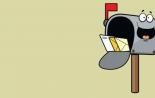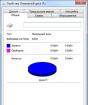Программы для форматирования и лечения флешки. Лучшая программа для низкоуровневого форматирования жесткого диска и USB-устройств – обзор
Далеко не всегда получается форматнуть флешку встроенными в Windows утилитами. Если вы уже испробовали все доступные в системе способы — самое время рассмотреть программы для форматирования флешки… к сожалению если стандартные способы не помогают — спасти данные с такого носителя намного сложнее!
Мы с вами постараемся рассмотреть наиболее популярные и универсальные утилиты для работы с флешками или картами памяти. Практически у каждого производителя существует своя фирменная утилита для работы с внешними накопителями — на них мы внимание заострять не будем. Существуют платные приложения — их я осознанно не включаю в обзор, бесплатных альтернатив достаточно.
Важно! Прежде чем форматировать флешку скопируйте все ее содержимое на компьютер. Все данные на отформатированном устройстве будут удалены без возможности восстановления
Я пишу заметку опираясь на свой профессиональный опыт и могу ошибаться с данной подборкой, однако могу с уверенностью утверждать что перечисленные тут утилиты широко используются специалистами при работе с флешками (и не только) .
Наверное впервые я не буду направлять вас на официальный сайт а подгружу все дистрибутивы программ к самой заметке — некоторые официальные ресурсы недоступны… а остальные представлены только на английском языке — но вы всегда можете нагуглить если оно вам надо!
HP USB Disk Storage Format Tool — утилита для форматирования
Если вам нужно отформатировать проблемную SD карту или обычную флешку, то однозначно необходимо сперва протестировать программу HP USB Disk Storage Format Tool — любой вам скажет что это программа №1 для своих целей без преувеличений. Итак, качаем архив с программой (всего 500 килобайт)
Распакуйте архив в любое удобное для вас место и запустите программу от имени администратора (иначе работать она не будет) … как обычно правой кнопкой и выбираем в меню «Запуск от имени администратора»!

Утилита HP USB Storage Format Tool мне нравится своей простотой — всего пару кнопок которых достаточно для практически любого форматирования флешки! В выпадающем меню «Device» выбираем свой накопитель. В «File system» выбираем файловую систему (FAT32 или NTFS)… задаем метку тома и по желанию ставим галочку «Быстрое Форматирование» (Quick Format) и жмем Start…

…после форматирования вы получите отчет о процессе как у меня на картинке ниже — это значит что флешка отформатирована и ее можно извлекать.

Достаточно часто флешки со временем теряют скорость чтения или записи — это легко решается! Просто попробуйте отформатировать ваш накопитель и загрузить ваши данные на него повторно — проверено!
HDD Low Level Format Tool — низкоуровневое форматирование
Утилиту HDD LLFT мы активно использовали для оживления клиентских жестких дисков. Достаточно часто сбойные сектора исправлялись если выполнить низкоуровневое форматирование накопителя — это не быстро, но позволяет сэкономить на покупке нового винчестера.
В процессе работы выяснилось что данная программа отлично поддерживает не только классические жесткие диски, но и различные карты памяти и привычные нам всем USB флешки.
Не так давно получил письмо:
Мой внешний жесткий диск не определяется в системе корректно — при подключении появляется уведомление о необходимости отформатировать диск. Отформатировали на другом компьютере и обнаружили много битых секторов… есть ли способ как-то «правильно» отформатировать мой жесткий диск?
Конечно можно — все это распространяется и на флешки. Просьба отформатировать ее не такая уж и редкость и встречается наверняка чаще чем на HDD. Нам подойдет и бесплатная версия. Отличия от платной только в скорости работы (180 ГБ в час)
При первом запуске выбираем нашу флешку в списке устройств и жмем «Continue» (в моем случае это флешка от SONY)

Переходим на вкладку «LOW-LEVEL FORMAT» и жмем FORMAT THIS DEVICE
Важно! После низкоуровневого форматирования флешки с нее практически невозможно восстановить информацию даже в специализированных компаниях (не говоря уже про общедоступные программы для восстановления удаленных файлов)

Вы же понимаете что нажимая кнопку «Да» вы уничтожите все данные на флешке?…

…и ждем окончания процесса стирания данных. После завершения прогресс бар станет желтого цвета — это значит что форматирование завершено!

Обратите внимание, что после форматирования HDD LLFT необходимо заново создать раздел на флешке через управление дисками или просто прогнав опять через HP USB DISK STORAGE FORMAT TOOL — в противном случае вы не увидите свой накопитель в проводнике Windows.
USB Disk Storage Format Tool
Посмотрел что там пишу коллеги по поводу форматирование внешних устройств — в топе у большинства ресурсов утилита USB Disk Storage Format Tool. Вот что заявлено разработчиками (кстати официальный сайт у них был недоступен на момент написания заметки):
- Позволяет отформатировать флешки где стандартные способы не помогли
- Проверка и исправление Бэд Блоков
- Низкоуровневое форматирование флешек и прочие плюшки
Что я получил по факту?
К сожалению у меня на Windows 10 программа не смогла отформатировать даже заведомо исправную флешку… самое страшное что выбирая в списке диск то при нажатии кнопку «Format Disk» он пытался отформатировать — это на самом деле пугает!
У меня не было возможности протестировать программу на Windows 7 или более ранних ОС. Утилиту, которая не работает на актуальной версии Windows я вам не могу рекомендовать. Однако все равно выложу — вдруг ранее программа была действительно актуальной, а недоступность официального сайта не дает вам возможность скачать ее без проблем…
Пароль стандартный: itshnegcom
Заметил что без назначении метки программа даже не пытается отформатировать флешку.

Хочу обратить ваше внимание что при выходе из программы она пытается навязать вам установку стороннего софта и постоянно просит купить полную версию… в общем — блог айтишнега не рекомендует!
Итоги
Теперь вы знаете ключевые программы для форматирования флешки. Как я уже и говорил у некоторых производителей USB накопителей присутствуют фирменные утилиты — если ничего из данной заметки вам не подошло то не стоит их игнорировать… самые популярные JetFlash Recovery Tool работает с накопителями A-DATA и Transcend (но можете и на другой поэкспериментировать) и Kingston USB Format Tool сами понимаете для кого.
Если флешка защищена от записи по неизвестным вам причинам… то вероятнее всего она просто выработала свой ресурс. Данного подтверждения я нигде не нашел, но пообщавшись со знакомыми специалистами мы сошлись во мнении что при исчерпании ресурса запись накопитель просто переходит в режим «Только чтение»
Можно поспорить, но флешки стали одним из самых (если не самым) популярным носителем информации. Не удивительно, что и вопросов относительно них довольно много: особенно важные среди них вопросы восстановления, форматирования и тестирования.
В этой статье я приведу лучшие (на мой взгляд) утилиты для работы с накопителями - т. е. те инструменты, чем пользовался неоднократно сам. Информация в статье, время от времени, будет обновляться и пополняться.
Лучшие программы для работы с флешкой
Важно! В первую очередь, при проблемах с флешкой, рекомендую посетить официальный сайт ее производителя. Дело в том, что на официальном сайте могут быть специализированные утилиты для восстановления информации (и не только!), которые куда лучше справятся с задачей.
Для тестирования
Начнём, пожалуй с тестирования накопителей. Рассмотрим программы, которые помогут определить некоторые параметры USB-накопителя.
H2testw

Очень полезная утилита для определения реального объема любых носителей. Помимо объема накопителя, может протестировать реальную скорость его работы (которую любят завышать некоторые производители в маркетинговых целях).
Важно! Особое внимание уделите тесту тех устройств, на которых вообще не указан производитель. Часто, например, китайские флешки без маркировки вообще не соответствуют своим заявленным характеристикам.
Check Flash

Бесплатная утилита которая быстро может проверить вашу флешку на работоспособность, измерить ее реальную скорость чтения и записи, провести полное удаление все информации с нее (чтобы ни одна утилита не смогла восстановить ни одного файла с нее!).
Кроме того, есть возможность редактировать информацию о разделах (если они на ней есть), делать резервную копию и реанимировать образ целого раздела носителя!
Скорость работы утилиты достаточно высока и вряд ли хоть одна программа-конкурент сделает эту работу быстрее!
HD Speed
 Эта очень простая, но очень удобная программа для теста флешек на скорость чтения/записи (передачи информации). Кроме USB-накопителей, утилита поддерживает жесткие диски, оптические приводы.
Эта очень простая, но очень удобная программа для теста флешек на скорость чтения/записи (передачи информации). Кроме USB-накопителей, утилита поддерживает жесткие диски, оптические приводы.
Программа не нуждается в установке. Информация представляется в наглядном графическом представлении. Поддерживает русский язык. Работает во всех версиях Windows: XP, 7, 8, 10.
CrystalDiskMark
 Одна из лучших утилит для тестирования скорости передачи информации. Поддерживает различные носители: HDD (жесткие диски), SSD (новомодные твердотельные диски), USB-флешки, карты памяти и т. д.
Одна из лучших утилит для тестирования скорости передачи информации. Поддерживает различные носители: HDD (жесткие диски), SSD (новомодные твердотельные диски), USB-флешки, карты памяти и т. д.
Программа поддерживает русский язык, хотя запустить тест в ней проще простого - всего лишь выбрать носитель и нажать кнопку начала (можно разобраться и без знаний великого и могучего).
Пример результатов - можете посмотреть на скрине выше.
Flash Memory Toolkit

Flash Memory Toolkit - эта программа представляет собой целый комплекс утилит для обслуживания флешек.
Полный набор функций:
- подробный перечень свойств и информация о накопителе и USB-устройствах;
- тест для поиска ошибок при чтении и записи информации на носитель;
- быстрая очистка данных с накопителя;
- поиск и восстановление информации;
- резервное копирование всех файлов на носители и возможность из восстановления из резервной копии;
- низкоуровневое тестирование скорости передачи информации;
- измерение быстродействия при работе с мелкими/большими файлами.
FC-Test

Бенчмарк для измерения реальной скорости чтения/записи жестких дисков, флешек, карт памяти, CD/DVD-устройств и пр. Основная его особенность и отличие от всех утилит подобного рода в том, что для работы он использует реальные образцы данных.
Из минусов: утилита довольно давно не обновлялась (возможны проблемы с новомодными типами носителей).
Flashnul
 Эта утилита позволяет провести диагностику и тестирование USB Flash накопителей. При этой операции, кстати, будут исправлены ошибки и баги. Поддерживаемые носители: USИ Flash drives, SD, MMC, MS,XD, MD, CompactFlash и др.
Эта утилита позволяет провести диагностику и тестирование USB Flash накопителей. При этой операции, кстати, будут исправлены ошибки и баги. Поддерживаемые носители: USИ Flash drives, SD, MMC, MS,XD, MD, CompactFlash и др.
Список выполняемых операций:
- тест чтения - будет проведена операция по выявлению доступности каждого сектора на носителе;
- тест записи - аналогично первой функции;
- тест сохранности информации - утилита проверяет целостность всех данных на носителе;
- сохранение образа носителя - сохранение всего, что есть на носителе в отдельный файл-образ;.
- загрузка образа в устройство - аналог предыдущей операции.
Для форматирования
Важно! Прежде чем использовать перечисленные утилиты ниже, рекомендую попробовать отформатировать накопитель «обычным» способом (Даже если ваша флешка не видна в «Моем компьютере» - возможно удастся провести форматирование через управлением компьютером).
HDD Low Level Format Tool

Программа у которой только одна задача - отформатировать носитель (поддерживаются, кстати, и жесткие диски HDD, и твердотельные диски - SSD, и USB-флешки).
Несмотря на такой «скудный» набор возможностей - эта утилита не зря стоит на первом месте в этой статье. Дело в том, что она позволяет «вернуть» к жизни даже те носители, которые уже не видны ни в одной другой программе. Если эта утилита увидит ваш носитель, попробуйте провести в ней низкоуровневое форматирование (внимание! все данные будут удалены!) - есть неплохая вероятность, что после такого формата, ваша флешка станет работать как прежде: без сбоев и ошибок.
USB Disk Storage Format Tool

Программа для форматирования и создания загрузочных флешек. Поддерживаемые файловые системы: FAT, FAT32, NTFS. Утилита не требует установки, поддерживает порт USB 2.0 (USB 3.0 - не видит. Примечание: этот порт помечается синим цветом).
Главное ее отличие от стандартного инструмента в Windows для форматирования накопителей - это возможность «видеть» даже те носители, которые не видны штатными средствами ОС. В остальном, программа довольно проста и лаконична, рекомендую ее использовать для форматирования всех «проблемных» флешек.
Format USB Or Flash Drive Software

Это простое и вместе с тем аккуратное приложение для быстрого и легкого форматирования USB Flash накопителей.
Утилита поможет в тех случаях, когда штатная программа форматирования в Windows откажется «видеть» носитель (или, например, в процессе работы будет выдавать ошибки). Format USB Or Flash Drive Software может форматировать носители в следующие файловые системы: NTFS, FAT32 и exFAT. Есть опция быстрого форматирования.
Так же хочу отметить простой интерфейс: выполнен в стиле минимализма, разобраться в нем проще простого (скрин выше представлен). В общем, рекомендую!
SD Formatter

Простая утилита для форматирования различных флеш карт: SD/SDHC/SDXC.
Главное отличие от стандартной программы, встроенной в Windows - состоит в том, что эта утилита форматирует носитель в соответствии с типом флэш карты: SD/SDHC/SDXC. Так же стоит отметить наличие русского языка, простого и понятного интерфейса (главное окно программы представлено на скрине выше).
Aomei Partition Assistant

Aomei Partition Assistant - большой бесплатный (для домашнего использования) «комбайн», в котором представлено огромное число функций и возможностей для работы с жесткими дисками и USB носителями.
Программа поддерживает русский язык (но по умолчанию, все равно ставится английский), работает во всех популярных ОС Windows: XP, 7, 8, 10. Программа, кстати, работает по свои собственным уникальным алгоритмам (по крайней мере, по заявлениям разработчикам этого софта), что позволяет ей «видеть» даже «очень проблемные» носители, будь то флешка или HDD.
В общем-то, описывать все ее свойства - так не хватит и целой статьи! Рекомендую попробовать, тем более, что Aomei Partition Assistant избавит вас не только от проблем с USB-накопителями, но и с остальными носителями.
Программы для восстановления
Recuva

Одна из лучших бесплатных программ для восстановления файлов. Причем, поддерживает она не только USB-накопители, но и жесткие диски. Отличительные особенности: быстрое сканирование носителей, довольно высокая степень поиска «останков» файлов (т. е. шансы вернуть удаленный файл достаточно высоки), простой интерфейс, пошаговый мастер восстановления (справятся даже совсем «новички»).
R Saver

Бесплатная* (для некоммерческого использования на территории СССР) программа для восстановления информации с жестких дисков, флешек, карт памяти и др. носителей. Программа поддерживает все самые популярные файловые системы: NTFS, FAT и exFAT.
Параметры сканирования носителя программа выставляет самостоятельно (в чем тоже еще один плюс для начинающих).
Возможности программы:
- восстановление случайно-удаленных файлов;
- возможность реконструкции поврежденных файловых систем;
- восстановление файлов после форматирования носителя;
- восстановление данных по сигнатурам.
EasyRecovery

Одна из лучших программ для восстановления данных, поддерживает большое разнообразие типов носителей. Программа работает во всех версиях новых Windows: 7, 8, 10 (32/64 bits), поддерживает русский язык.
Нельзя не отметить одно из самых главных достоинств программы - высокая степень обнаружения удаленных файлов. Все что можно «вытащить» с диска, флешки - будет представлено вам и предложено восстановить.
Пожалуй, единственный минус - она платная…
R-STUDIO

Одна из популярнейших программ для восстановления данных, как в нашей стране, так и за рубежом. Поддерживается большое число самых разнообразных носителей: жесткие диски (HDD), твердотельные диски (SSD), карты памяти, флешки и т.д. Так же поражает и список поддерживаемых файловых систем: NTFS, NTFS5, ReFS, FAT12/16/32, exFAT и др.
Программа поможет в случаях:
- случайного удаления файла из корзины (такое бывает иногда…);
- форматирования жесткого диска;
- вирусной атаки;
- при сбое питания компьютера (особенно актуально в России с ее «надежными» электросетями);
- при ошибках на жестком диске, при наличие большого числа поврежденных секторов;
- при повреждении структуры (или ее изменении) на жестком диске.
В общем, универсальный комбайн для всевозможных случаев. Тот же единственный минус - программа платная.
На этом доклад окончен. Всем хорошей работы и удачи!
Представляем программы для надёжного форматирования флешки
В этой статье мы разберём такой вопрос, какую выбрать программу для форматирования флешек . В наше время флешки разных видов используются повсеместно.
ВНИМАНИЕ! Очень рекомендуем прочитать заметку про чистку ноутбуков . Это одна из основные проблем поломок буков, в результате перегрева! Если весь нагретый воздух не выходит из бука, как Вы думаете могут ли ли внутренние детали сгореть от повышенной температуры? Конечно да, именно поэтому этот вопрос нужно знать очень хорошо.
Перейдём к делу…
Введение
По удобству и скорости работы (в перемещении информации) — лучше флешки не найти устройства. Но как и любое устройство флешка способна выйти из строя, то есть сломаться. Поломки их бывают разные.
Например, если это механическая неисправность, такая как флешка упала на пол и перестала читаться, или флешка побывала в воде и так далее. Такие поломки обычно даже почти не ремонтируются, только если в специализированном ремонте.

Но поскольку цены на них сейчас очень не высокие, то и ремонт их в специализированном сервисе не выгоден, если только на флешке не было очень важных данных, которые зачастую можно восстановить .
Из этого можно сделать вывод, что флешка достаточно хрупкое устройство и неосторожное пользование ею может привести к её поломке и потери всех данных на ней.
Форматирование флешки
Но также бывает, что флешку нужно просто отформатировать, для того, чтобы улучшить её работу или изменить файловую систему, поставить ntfs или fat32. Это конечно можно сделать и стандартным способом в операционной системе (зайти в мой компьютер - правой кнопкой на флешке "свойства" - форматировать ), но это не всегда помогает.
Но на этот случай есть много различных программ, которые помогают не только сменить файловую систему но и вернуть к «жизни» флешку или улучшить скорость её работы. Вот эти программы мы и разберём в этой статье.
Такой совет, если Вы решили найти программу для форматирования флешки, то желательно воспользоваться такой же, что и производитель флешки. Например если у Вас фирма Kingston, то желательно и подбирать утилиту для флешек Kingston, но это только есть есть такая возможность, если нет или не хотите заморачиваться поиском, то просто используйте представленные ниже.
Но это не всегда удаётся сделать, так, что можно вполне воспользоваться и универсальными для всех типов накопителей.
Перейдём к скачиванию программ для форматирования флешки - мы представляем ниже 2 самые эффективные и популярные
Первая программа, которую мы разберём будет HP USB Disk Storage Format Tool . Очень хороший инструмент для выполнения нашей цели.

Также, можете загрузить её и с официального сайта. Программу можно скачать по этой ссылке http://www.teryra.com/articl_comp/kak_otformatirovat_fleshky/HPUSBFW.ZIP (скопируйте, вставьте в браузер и нажмите ввод). Программу не нужно устанавливать просто запустите её.
Она запакована в архив, для того, чтобы её запустить может потребоваться архиватор, в общем-то это стандартная программа, как и где её можно скачать смотрим в статье как открыть файл rar .
И так, HP USB Disk Storage Format Tool программа очень простая в использовании. Всё, что нужно это:
- Запустить её
- Указать в первой строке Вашу флешку
- Далее указать файловую систему, желательно NTFS, хотя можно и FAT32
- И в строке Quick Format поставить галочку. Здесь есть небольшой нюанс. Если Вам нужно просто поменять файловую систему, например из FAT32 в NTFS, то галочку ставим. Поставленная галочка говорит о том, что форматирование будет быстрым. Если же нам нужно исправить неправильную работу флешки или на неё вообще нельзя записать файлы, то тогда галочку не ставим. Это значит, что форматирование будет полным. При полном форматировании говоря простым языком, исправляются некоторые ошибки накопившиеся на флешке и возможно после этого процесса она станет работать лучше.
Не забываем, что форматирование удаляет всю информацию с флешки, так, что копируем если есть что-нибудь важное
Если всё указали, то нажимаем «Start»:

Следующая программа это hdd low level format tool
Для того, чтобы её скачать вот жмём:

Устанавливаем hdd low level format tool
Процесс установки стандартный, везде нажимаем далее-далее, только в окне лицензионного соглашения нажимаем «Accept».
Всё программа установлена, единственное только, то, что она платная и при запуске будет появляться окно с просьбой оплатить или пользоваться ограниченное время. Но нам для выполнения нескольких операций хватит сполна.
Если не хотите платить то выбирайте пробную версию, то есть нажимайте нижнюю строку «Continue for free»:

Программа выглядит вот так, как на рисунке ниже. В нашем случае, как мы видим программа определила два устройства, это жёсткий диск на 1.5 Тр. и флешку на 16 Гб:

Как работает hdd low level format tool
Данная программа подходит к процессу форматирования более основательно. Она проводит низкоуровневое форматирование (так заявлено, хотя есть мнение, что данный процесс можно запустить только в заводских условиях, но всё равно пробуем).
В процессе этого форматирования происходит редактирование секторов, исключение битых зон. Может показать техническое состояние жёсткого диска (только у жёстких дисков), для этого в начальном окне выбора устройств выбираем Ваш винчестер и нажимаем «Continue», а за тем переходим на вкладку S.M.A.R.T. и нажимаем на кнопку «Get Smart Data»:

Для того, чтобы отформатировать флешку в начальном окне выбираем её (ВНИМАНИЕ! ЗДЕСЬ ОЧЕНЬ ВНИМАТЕЛЬНО, ВЫБИРАЕМ НЕ СПЕША, не то форматируете свой винчестер и потеряете все данные накопленные за долгое время), нажимаем «Continue»:

В следующем окне переходим на вкладку LOW-LEVEL FORMAT и внизу нажимаем на «Format This Device». Начнётся процесс низкоуровневого форматирования, по времени займёт минут от 40 до нескольких часов:

Эта программа часто помогает справиться с такой проблемой, как например перестала читаться флешка или стала медленно работать. Очень важно всё делать не спеша и обдуманно. Если в чём-то сомневаетесь, то лучше переспросить у кого-либо, чем потом сожалеть о поспешных действиях.
Вот мы рассмотрели такой интересный и популярный вопрос, как программа для форматирования флешек. Это очень полезная информация. Благодаря ей Вы во многих случаях можете избавить флешку от появившихся проблем.
Вопрос от пользователя
Здравствуйте.
Подскажите, как можно отформатировать карту памяти, если телефон это отказывается сделать, а Windows при попытке форматирования - просто подвисает и ничего не происходит. Карта в телефоне работает, вроде бы все в порядке...
Михаил.
Доброго времени суток.
В этой статье рассмотрю несколько вариантов форматирования карт памяти. Думаю, и автор вопроса, и другие пользователи найдут для себя один из способов, который у них сработает...
Отмечу также, что форматирование может понадобиться в случаях, когда: вы хотите полностью удалить всю информацию с карты памяти (например, решили продать смартфон), собираетесь поменять файловую систему, купили большую флешку и телефон ее не видит (на ПК можно отформатировать флешку в меньший объем).
И так, перейдем к делу...
Вариант 1: в самом устройстве (телефоне, фотоаппарате и пр.)
По-моему, все устройства (по крайней мере те, которые встречал), использующие карты памяти, могут их форматировать под-себя. Не исключение и смартфоны на Android, и фотоаппараты с видеокамерами.
Рассмотрю ниже, как это происходит на телефоне под управлением Android:
- заходите в "Настройки";
- выбираете раздел "Память";
- далее необходимо открыть подраздел "Форматирование карты памяти";
- обратите внимание, что эта операция удалит с вашей SD карты всю информацию, что на ней есть.

Несмотря на простоту способа, у него есть определенные минусы:
- нельзя выбрать при форматировании файловую систему (по умолчанию, карта памяти будет отформатирована в FAT32);
- нельзя дать название накопителю, указать размеры кластера ;
- при форматировании телефон не редко выдает различные ошибки и процесс не завершается успешно. При новой попытке произвести операцию - аппарат может сообщить, что он уже "не видит" накопитель. В общем, то еще мучение...
Примечание! О разнице файловых систем FAT, FAT32, NTFS можете узнать из этой статьи (см. первую часть) -
Вариант 2: средствами Windows
Если телефон/фотоаппарат (или др. устройство) "глючит" и не может правильно распознать и отформатировать карту - то просто выньте ее из устройства и подключите к ноутбуку/ПК напрямую.
В любом современном ноутбуке есть кардридер, располагается, обычно, на боковой панельки устройства.

Если на ноутбуке/компьютере у вас нет кардридера, читающего SD-карты памяти - то его можно приобрести в любом компьютерном магазине.

Скажу больше, сейчас подобные адаптеры можно заказать в китайских интернет-магазинах за сущие "копейки" (а уж если воспользоваться кэшбеком...).
Примечание : лучшие китайский онлайн-магазины (где самые дешевая техника) -
После подключения карты памяти к ноутбуку (ПК), зайдите в "Мой компьютер" (нажмите сочетание Win+E и в меню слева выберите требуемое) и щелкните правой кнопкой мышки по карте памяти. Во всплывшем меню выберите вариант "Форматировать..." , см. скриншот ниже.


Если в "Моем компьютере" вы не видите карту памяти (либо операция не может быть завершена, например, форматирование зависает) - зайдите в управление дисками .
Чтобы открыть в Windows управление дисками, нужно:
- зажать одновременно кнопки Win+R ;
- ввести команду diskmgmt.msc и нажать OK.
Для форматирования накопителя: выберите его из списка, нажмите на нем правой кнопку мышки, и в контекстном меню укажите эту операцию (см. пример ниже). Далее увидите стандартное окно с вводом имени диска, указанием файловой системы и пр.

Вариант 3: форматирование с помощью спец. программ
Когда имеешь дело с глючными картами памяти, при форматировании которых возникают ошибки, зависания, то лучше всего для этой операции использовать спец. утилиты. Они вмиг помогут отформатировать SD-карту и очистить всю информацию с нее!
К тому же, по заверениям многих разработчиков подобных утилит, они куда лучше работают с накопителями, и производят более качественно операцию форматирования, нежели средства Windows или Android (благодаря чему удается избегать многих ошибок).
В помощь!
Программы для ремонта USB флешек, SD карт (диагностика и тестирование, форматирование, восстановление) -
Специализированное средство для форматирования самых различных карт памяти SD/SDHC/SDXC. Утилита очень компактная, простая, работает во всех версиях ОС Windows 7/8/10.
После установки и запуска, первое ваше действие: указать правильно букву подключенной карты памяти. См. пункт "Drive" на скрине ниже.


HDD Low Level Format Tool
Довольно популярная программа для низкоуровневого форматирования сбойных накопителей. Часто возвращает к "жизни" даже те карты памяти, на которые пропадала последняя надежна...
Особенности:
- поддерживает интерфейсы: S-ATA (SATA), IDE (E-IDE), SCSI, USB, Firewire;
- позволяет форматировать накопители всех популярных брендов: Western Digital, Samsung, Toshiba, Seagate, Quantum и др.;
- полная совместимость и поддержка кардридеров (SD-карт соответственно).
После установки и запуска утилиты, выберите в главном окне накопитель, который хотите отформатировать и нажмите кнопку Continue .


Форматирование флешки // Format This Device
После завершения форматирования в этой утилите, Windows предложит вам отформатировать флешку еще раз (т.к. утилита выполняла низкоуровневую операцию) . Отмечу, что после подобной операции все данные на карте памяти будут удалены, и восстановить что-то даже с помощью спец. софта уже не удастся.
AutoFormat Tool
Еще одна специализированная утилита для быстрого форматирования проблемных флешек и карт памяти. Утилита от известного производителя Transcend (но работает она не только с накопителями этого производителя!).
Пользоваться очень просто: после запуска программы, выбираете сначала диск (пункт Disk Drive), затем указываете тип накопителя (в нашем случае SD), задаете имя накопителя (Format Label), и нажимаете кнопку начала . Через некоторое время операция будет произведена.

PS
1) Обратите внимание, что на картах памяти есть небольшой замочек: если он переведен в режим LOCK (закрыто) - то вы не сможете с нее что-либо удалить, а также произвести ее форматирование.

2) Если ваш компьютер не распознаёт или не видит флеш-карту (microSD, miniSD, SD), рекомендую ознакомиться вот с этой статьей:
На этом всё. Всем удачи!
Н е секрет, что выполнить формат USB-накопителя или винчестера можно при помощи встроенных в Виндовс средств, — достаточно кликнуть правой клавишей мыши на соответствующем диске и выбрать в контекстном меню пункт «Форматировать». Но что в действительности может эта системная утилита, и на что она способна? Если на диске будет обнаруженный поврежденный сектор, то формат-процедура не покажет вам никакого уведомления об этом, оставив кластер доступным для записи наравне с исправными областями.
Чтобы вы обладали максимальными возможностями при форматировании, мы расскажем, какая альтернативная программа для низкоуровневого форматирования жесткого диска и USB-девайсов из доступных в настоящий момент на рынке является лучшей в своем классе, и какие функции в ней встроены.
Важно : перед использованием любого из указанных приложений скопируйте все данные с флешки или соответствующего логического в безопасное место, поскольку при работе с утилитами вся информация может быть уничтожена и безвозвратно утеряна.
JetFlash Recovery Tool
Фирменная утилита от компании Transcend. Прекрасный выбор для обладателей USB-устройств от этой торговой марки, а также девайсов от компании ADATA. С помощью JetFlash Recovery Tool можно не только форматировать флешки, но и восстанавливать данные на них. Будет особенно полезна, если на вашей флешке содержатся нечитаемые сектора, она долго определяется компьютером, или на нее нельзя записывать информацию. Пользоваться утилитой невероятно просто, и освоить ее сможет даже ребенок. На стартовом экране доступно всего лишь две кнопки: для запуска процедуры восстановления и для выхода.
Интерфейс абсолютно интуитивный и понятный. К минусам можно отнести отсутствие русскоязычного интерфейса и поддержки USB-накопителей других брендов. Не так давно недавно компания Transcend выложила на своем официальном сайте альтернативный программный продукт JetFlash Online Recovery , работающий на основе облачного сервиса. Советуем попробовать и его.
HP Drive Key Boot Utility
Удобная и функциональная программа для очистки флешки с поврежденными секторами. Позволяет форматировать флешки от СанДиск, Трансценд и Кингстон. Поддерживаются три файл-системы: FAT32, NTFS и FAT. Стоит отметить, используя первую из упомянутых файловых систем, можно очистить устройство объемом более 32 Гб, что, по сути, превышает порог FAT32. Главное преимущество HP Drive Key Boot – это его интерфейс. Все опции программы сосредоточены в одном окне, и все операции можно проделывать, буквально не покидая его.

Есть возможность создания загрузочных флеш-дисков на базе дистрибутива ОС при помощи лишь вложенного инструментария. Приложение является портативным, так что использовать его можно на любом ПК без инсталляции (просто скопировав папку с исполняемым файлом и библиотеками). К минусам утилиты можно отнести отсутствие поддержки HDD/SSD и возможности исправления системных ошибок. В дополнение к этому, на Виндовс Vista/7/8.1/10 представленная программа форматирования данных доступна для работы только в режиме совместимости. Для современных операционок компания-разработчик создала альтернативный продукт под названием HP USB Disk Storage Format Tool . Вся функциональность HP Drive Key Boot была успешно сюда перенесена.
USB Disk Storage Format Tool
Официальная страница USB Disk Storage Format Tool
Мощная полнофункциональная и бесплатная программа для форматирования флешек от любых производителей, а также их реанимирования в случае наличия битых кластеров. Есть поддержка всех современных ОС от Майкрософт (Win 8/10). Пользоваться программой невероятно удобно: вставляем флешку, выбираем ее в списке устройств вверху, указываем нужную файловую систему и вводим метку диска чуть ниже. Что особенно удобно, функции исправления ошибок и форматирования четко разделены. Так, вы можете просканировать USB-девайс на наличие сбойных или нечитаемых секторов и их исправления, лишь указав галочками соответствующие дополнительные опции и нажав кнопку Check Disk. На отдельную кнопку вынесен процесс очистки USB-накопителя от его содержимого без возможности восстановления (доступно быстрое и низкоуровневое форматирование).

Еще одна отличительная черта USB Disk Storage Format Tool – это ведение подробного лога всех операций, что даст вам полную информацию о выполняемых утилитой действиях. Что особенно впечатляет, с помощью встроенных в приложение инструментов можно отформатировать любые карты памяти (SD, Compact Flash, SDXC, SDHC и др.). В числе небольших недоработок можно отметить невозможность создания загрузочных дисков и отсутствие русской локализации, но учитывая встроенный в приложение функционал, эти минусы практически нивелируются.
HDD Low Level Format Tool
Официальная страница HDD Low Level Format Tool
Базовая программа для низкоуровневого форматирования HDD/SSD и flash-носителей. Дизайн весьма незатейлив и прост. Чтобы начать формат-процедуру, следует выбрать, с чем именно вы будете работать: с флешкой или с винчестером. После этого переключаясь по вкладкам, можно выполнить быстрое (удаление информации о накопителе в соответствующем разделе и очистка MBR- записи) или полное форматирование.

Отличает приложение от всех остальных то, что в представленном программном решении присутствует опция получения SMART, но актуально это только для винтов. Кстати, можно работать с HDD, SSD и прочими девайсами, подсоединенными посредством любого интерфейса (FIREWIRE, IDE, SAS, SCSI, SATA). Можно очищать данные не только на flash-дисках, но и на карточках памяти какого-угодно формата от MemoryStick до MMC. Есть поддержка самых последних ОС. По сути, единственное ограничение программного продукта – это ограниченная скорость обработки данных (50 Мб/сек), но по существу, достоинства и функциональность приложения с лихвой покрывает этот недостаток.
MiniTool Partition Wizard Free – лучшая из программ для низкоуровневого форматирования HDD/SSD, и не только
Официальная страница MiniTool Partition Wizard Free
Пожалуй, это наиболее расширенный и развернутый проект, как по функциональной части, так и в отношении юзабилити. Что касается доступных функций, их разнообразие и число просто выше всяких ожиданий. Помимо базовых операций с индивидуальными разделами HDD и flash (полная разметка дисков, проверка на ошибки, задание метки, изменение буквы наименования, преобразование из одной файловой системы в другую), есть и уникальные, присущие только этому продукту возможности. Это и миграция установленной ОС на другой HDD/SSD, и копирование содержимого дисков/отдельных разделов на другой накопитель, и мастер восстановления данных, и масса других функций. Как и в большинстве коммерческих платных приложений, все операции можно выполнять как посредством графического меню, так и с помощью визуальной панели, на которую вынесена львиная доля функционала.

Можно работать как с одиночными винтами, так и с RAID-массивами. Среди других программ для низкоуровневого форматирования жесткого диска MiniTool Partition Wizard выгодно выделяется высокой скоростью работы, качественным дизайном и действующей поддержкой со стороны разработчиков, благодаря чему утилита без проблем запускается в . Отличный кандидат в категорию must have, как для рядовых пользователей, так и для администраторов.
В этой подборке мы постарались выяснить, какая программа для низкоуровневого форматирования жесткого диска, а также съемных USB-накопителей, является наиболее актуальной на данный момент. Все представленные продукты абсолютно бесплатны и не требуют покупки лицензии. Надеемся, что в зависимости от поставленных задач, вы сможете выбрать оптимальный для вас продукт в качестве альтернативы программных средств, доступных в Виндовс по умолчанию.