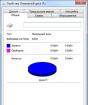Missing operation system windows 7 что делать. Почему операционная система не найдена и жесткий диск не загружается
Случается так, что при включении персонального компьютера на экране вместо привычной заставки рабочего стола на синем или черном фоне появляется надпись Мissing operating system windows 7 и в дальнейшем машина становится неработоспособной. Рассмотрим, что делать с ошибкой missing operating system в windows 7 ?
Что происходит в компьютере?
Причина появления рассматриваемого сообщения в системе Windows 7, как и в ее аналогах, непосредственно следует из перевода сообщения. Эта системная информация означает, что потеряна запись, которой инициализируется операционная система.
Ошибка missing operating system при загрузке
Происходит это в случаях физического повреждения тех устройств постоянной памяти, на которых записана операционная система, а также из-за сбоев в начальных настройках.
Изменение настроек BIOS
Изменение настроек BIOS выявляется предельно просто, т.к. в данной ситуации по причине сбоя запуск системы начинается выполняться не с того жесткого диска. Следует просто проконтролировать и при необходимости восстановить его.
Для этого нужно и поставить загрузку с жесткого диска.
Повреждение жесткого диска
Отказ жесткого диска делает процедуру загрузки физически невозможной. Повреждение выявляется диагностической проверкой. Для этого подойдут программы MHDD и Victoriya, которые позволяют посмотреть SMART жесткого диска, а также проверить его поверхность на наличие сбойных секторов.
В тяжелых случаях потребуется заменить диск.
Нарушение загрузочной записи
В случае появления сообщения missing operating system, что делать , если причина этого кроется в загрузочной записи? Данная неисправность может возникнуть в результате нештатного отключения компьютера от сети или бросков напряжения в ней.
Попытка типового восстановления в виде отката в контрольную точку в такой ситуации не поможет.
В данной ситуации компьютер запускается или , после чего с помощью консоли восстановления выполняется переход к командной строке.

Команды проверки диска
Затем вводится пара команд восстановления загрузки:

Команды восстановления загрузки
В том случае, если данные процедуры не приводят к желаемому результату, целесообразно заново сформировать загрузочную запись.
Для этого выполняется загрузка с внешнего носителя и, с момента входа в командную строку, в дополнение к командам восстановления загрузки вводится также команда Rebuild Bsd .
Проверка конфигурации компьютера
Причиной “отказа” жесткого диска с операционной системой может стать банальная потеря контакта шлейфа, что может произойти при установке нового внутреннего устройства при большом количестве уже имеющихся. Для устранения этой неисправности достаточно еще раз плотно подключить вилку шлейфа к разъему диска.
Вы включаете компьютер – и не можете попасть в систему. Наверно многие встречались с такой проблемой. В данном материале мы рассмотрим что нужно делать в таких ситуациях.
Первым делом, вспоминаем, что мы делали перед последним выключением компьютера, какие параметры меняли, что подключали, какие программы устанавливали. Теперь давайте определимся, на каком этапе загрузки у нас проблема.
1) До загрузки операционной системы. То есть не доходит до экрана с логотипом windows, видим только post (англ. Power-On Self-Test) меню bios (англ. basic input/output system) , черный экран с белыми буквами.
Как правило, внизу появляется строка, в которой написано текущая проблема, например изменились настройки bios, и вам предлагают либо нажать F1, для того что бы загрузиться дальше, либо зайти в bios (клавиша del чаще всего) и поменять настройки. Возможно у вас села батарейка на материнской плате, и ее нужно поменять. Иначе компьютер после выключения будет сбрасывать настройки. Батарейка стандартная – CR2032.

Еще вариант надписи – bad smart

S.M.A.R.T. (от англ. self-monitoring, analysis and reporting technology - технология самоконтроля, анализа и отчётности) - технология оценки состояния жёсткого диска встроенной аппаратурой самодиагностики, а также механизм предсказания времени выхода его из строя.
Это значит что самодиагностика диска зафисиксировала какой нибудь из параметров как критический, в этой ситуации нам нужно быстро сохранить все важные данные, и заменить жесткий диск. Просмотреть текущую информацию S.M.A.R.T. можно с помощью этой программы
Как продиагностировать диск с помощью программы MHDD в статье.
2) Предположим, POST экран у нас проходит нормально, а вот операционная система все равно не грузится, появляются ошибки вроде таких:
bootmgr is missing, Missing Operating System или Operating System Not Found
ВАЖНО : Если вы видите такую надпись при загрузке, проверьте, не воткнута ли у вас флешка, или не вставлен диск в cd-rom. По умолчанию windows может пытаться загрузиться с них! Вытащите все съемные носители информации, и попробуйте загрузится снова.
Небольшой ликбез из википедии:
Главная загрузочная запись (англ. master boot record, MBR) - код и данные, необходимые для последующей загрузки операционной системы и расположенные в первых физических секторах (чаще всего в самом первом) на жёстком диске или другом устройстве хранения информации. MBR содержит небольшой фрагмент исполняемого кода, таблицу разделов (partition table) и специальную сигнатуру. Функция MBR - «переход» в тот раздел жёсткого диска, с которого следует исполнять «дальнейший код» (обычно - загружать ОС). На «стадии MBR» происходит выбор раздела диска, загрузка кода ОС происходит на более поздних этапах алгоритма. В процессе запуска компьютера, после окончания начального теста (Power-on self-test - POST), Базовая система ввода-вывода (BIOS) загружает «код MBR» в оперативную память (в IBM PC обычно с адреса 0000:7c00) и передаёт управление находящемуся в MBR загрузочному коду.
Так вот, bootmgr – это диспетчер загрузки windows, следующий этап после выполнения MBR. При установке windows создает небольшой раздел в начале диска размером 100 мегабайт, там он и хранится. Возможен вариант без этого раздела, в корне системного диска.
bootmgr is missing значит что данный файл не обнаружен, или же удален (по какому то недоразумению, или удален раздел в 100 мегабайт, шаловливыми ручками пользователя)
Исправляем ситуацию. Берем установочный диск windows, загружаемся c него (выставляем загрузку в BIOS) либо жмем при загрузке F12.
запускаем, видим следующее окно

Выбираем “восстановление запуска”, ждем пока программа отработает, и пробуем перезгрузиться, не забыв вытащить диск.
Если получилось – хорошо, если нет то пробуем следующий вариант. Вместо восстановления запуска выбираем “командная строка”
Там вводим следующие команды:
Bootrec.exe /FixMbr
Запущенная с ключом /FixMbr, утилита записывает главную загрузочную запись (Master Boot Record, MBR) в системный раздел
Bootrec.exe /FixBoot
Запущенная с ключом /FixBoot, утилита записывает в системный раздел новый загрузочный сектор. Поможет в следующих ситуациях:
- Загрузочный сектор был заменен нестандартным.
- Загрузочный сектор поврежден.
- Была установлена предыдущая версия операционной системы Windows.
Missing Operating System или Operating System Not Found
1. BIOS ноутбука не обнаруживает жесткого диска.
2. Жесткий диск физически поврежден.
3.Повреждена главная загрузочная запись Windows (MBR) на жестком диске.
4. Раздел или фрагмент жесткого диска, содержащий главную загрузочную запись Windows (MBR), более не активен.
Предпринять действия, как и при missing bootmgr.
Синий экран при загрузке windows, он же BSOD
Синий экран смерти (англ. Blue Screen of Death, Blue Screen of Doom, BSoD) - название сообщения о критической системной ошибке в операционных системах Microsoft Windows. Существует три вида сообщений BSOD: для семейства Microsoft Windows 95/98/Me, для семейства Microsoft Windows NT/2000/XP/2003/Vista/7/8 и для семействаMicrosoft Windows CE.
Причины – некорректно установленные драйвера, сбои в работе каких либо комплектующих компьютера, таких как память, HDD, видеокарта.
Если синий экран стал появляться после обновления драйверов, или установки каких-нибудь программ и эмулятор, нам нужно сделать откат системы. Нам снова потребуется установочный диск windows.
Снова загружаем восстановление системы (смотри выше) и собственно говоря выбираем пункт “восстановление системы”. Там нам будет предложено восстановить состояние ОС на какой то момент, где была сохранена контрольная точка, при этом личные файлы и документы затронуты не будут.
Выбираем оптимальную точку восстановления, желательно на тот момент когда система загружалась нормально, и запускаем процесс. После перезагрузки мы получим систему, на тот момент времени, который мы выбрали.
Если же мы ничего не устанавливали, а система таки вываливается в синий экран, один из вариантов наиболее частых сбоев это оперативная память.
Средство диагностики памяти тоже встроено в восстановление системы, нужно запустить тест, при обнаружении ошибок программа напишет нам об этом.
Если ошибки найдены – а у нас установлено несколько планок памяти, то вытаскиваем планки по очереди, и повторяем тест. Там мы найдем неисправную.
Ну и напоследок хочу порекомендовать очень хороший и действенный инструмент – загрузочный диск windows, на котором собрано много полезных утилит для ремонта компьютера. Называет он Hiren’s boot cd. В следующих статьях сделаем его обзор.
Если у Вас есть вопросы, задавайте их на , или ниже в комментариях.
Нередко компьютерные пользователи или запуска ОС сталкиваются с сообщением «Missing Operating System». В результате данной ошибки пользователь не можете перейти к установке или работе с операционной системой. В данной статье мы рассмотрим основные причины, которые могут повлиять на возникновение данной проблемы, а также какие способы существуют, чтобы ее устранить.
Данное сообщение возникает в двух случаях: после того, как вы хотели как обычно запустить Windows или после того, как вы установили в загрузчике флешку или диск с операционной системой, но вместо отображения окна установщика на экране отображается сообщение «Missing Operating System» . Если говорить русским языком, то система не смогла обнаружить операционную систему.

Причины возникновения ошибки:
1. Загрузочное устройство неправильно создано или вовсе неработоспособно;
2. Имеется повреждение жесткого диска;
3. Имеется повреждение жесткого диска, на котором размещена Windows;
4. Повреждение MBR, который расположен на жестком диске;
5. Кабели внутри системного блока могли отойти от разъемов.
Способы устранения ошибки, если вы запускаете Windows
1. Выключите компьютер и отключите его на некоторое время от сети, дав ему так постоять несколько минут. Следом откройте системный блок и проверьте, чтобы все кабели и шлейфы были подключены на свои места. Вполне возможно, что какой-либо шлейф мог отойти из своего гнезда, в связи с чем вы и не можете воспользоваться операционной системой.
2. Если к компьютеру подключены различные съемные носители – диски или флешки, уберите их. Вполне может оказаться, что данные устройства установлены в качестве загрузочного устройства по умолчанию, в связи с чем вы и не можете перейти к загрузке Windows.
3. Попробуйте воспользоваться загрузочной флешкой или диском с Windows, чтобы осуществить .
4. Если проблема так и не была решена, стоит попробовать переустановить Windows.
5. И, наконец, если первые четыре способа так и не принесли результата, стоит заподозрить . Если это действительно так, то необходимо задуматься о его замене.
Способы устранения ошибки, если вы переустанавливаете Windows
1. В первую очередь, убедитесь, что перед вами исправный съемный носитель (диск или флешка), попробуйте , можно воспользоваться альтернативной программой, которых сегодня очень много.
2. Проверьте в компьютере вставленные флешки и диски. Если они имеются, их необходимо изъять.
3. Выключите компьютер на несколько минут, полностью отключив от сети, а затем вскройте системный блок и проверьте подключение шлейфов, особенно обращая внимание на жесткий диск и материнскую плату.
4. Запустите в BIOS встроенную функцию тестирования жесткого диска. Для этого осуществите вход в BIOS и перейдите в меню «Tools» – «Hard Drive Self Test» (наименование может отличаться). Если по окончании проверки какой-либо тест был не выполнен, то это может говорить о неисправности жесткого диска, в связи с чем придется произвести его замену.
Если вы так и не смогли устранить проблему самостоятельно, рекомендуем вам обратиться в сервисный центр, где квалифицированные мастера смогут произвести диагностику устройства и выявить причину неполадки.
Missing operating system - это ошибка переводится как "Отсутствует операционная система". Она обозначает, что во время запуска ваш компьютер не находит на жестком диске или других устройствах какой-либо операционной системы, которую он мог бы загрузить. Соответственно, по этой причине дальнейшая загрузка компьютера не происходит. Ошибка может возникать из-за разных причин, не обязательно из-за того, что у вас на компьютере нет Windows 7. Поэтому в рамках данной статьи я постараюсь их рассмотреть, а так же предоставить советы, как вы можете ее исправить.
Причины Missing operating system

Самыми основными причинами возникновения ошибки "Missing operating system " являются проблемы при установке или попытке запуска Windows 7. Но, обо всем по порядку:
1. Самая банальная причина - операционная система не установлена на диске. В этом случае ошибка правится установкой системы.
2. Если вы устанавливаете операционную систему, то причиной может быть повреждение установочного диска или флешки с Windows 7 . В этом случае необходимо использовать другой установочный дистрибутив.
3. Так же причиной может быть поломка жесткого диска. Это может быть наличие поврежденных секторов, или раздела, или же всего диска целиком. Кроме того BIOS может попросту не распознавать диск, при этом, вполне возможно, что диск просто некорректно подключен (например, отошел контакт). Поэтому стоит проверить соединения шлейфов.
4. Повреждение Master Boot Record (MBR) , отвечающего за загрузку операционной системы. Такое обычно происходит при экстренном выключении компьютера, например, при перебоях с электроэнергией.
Самое главное, не торопитесь форматировать жесткий диск и заново устанавливать систему, как это иногда делают новички.
Missing operating system как исправить?
Самая частая проблема возникновения ошибки "Missing operating system " это проблемы в Master Boot Record - разделе жесткого диска, который определяет порядок загрузки операционных систем на компьютере (их может быть несколько). В случае, если у вас Windows 7, то вы можете воспользоваться диском восстановления и быстро починить раздел. И вот как это делать:
2. Перейдите на вкладку "Tools " (в русской локализации - "Инструменты").
3. Найдите пункт на подобии "Hard Drive Self Test " (тестирование жесткого диска). В зависимости от версии BIOS и локализации пункт может называться по разному.
4. Дождитесь окончания диагностики диска и посмотрите на результаты. Если проверка прошла успешно, то, вероятнее всего, проблема не с диском.
Проверить диск можно так же с помощью специальных программами мониторинга и диагностики состояния жесткого диска . В этом случае жесткий диск необходимо будет подключить к другому компьютеру или же необходимо загрузиться с LiveCD.
Одним из самых неприятных и вызывающих шок у пользователей сообщений при старте операционной системы является появление на черном экране строки Missing operating system. Что делать c "nbv, знают не все, ведь, казалось бы, еще вчера компьютер или ноутбук работали вполне нормально, и ничего подобного замечено не было. Но не стоит отчаиваться. Конечно, проблема и может быть достаточно серьезной, особенно по части физической однако во многих случаях, если сбой не связан с винчестером, ее можно устранить несколькими нехитрыми методами.
Загрузка: Missing operation system. Что означает эта ошибка?
Для начала несколько слов о том, что вообще представляет собой этот сбой. Как известно, на жестком диске компьютера имеется, во-первых, специальный системный раздел, в котором установлена сама операционная система, а во-вторых, - загрузочные разделы и записи, которые отвечают за старт ОС.
Итак, что делать при Missing operating system? Давайте просто переведем эту строку. Если исходить из дословного варианта перевода, это означает потерянную операционную систему. Иными словами, компьютер обращается к загрузочным записям, непосредственно к загрузчику и системному разделу, а установленной ОС не находит. Почему?
Куда делась система? Missing operating system: причины появления сбоя
Действительно, куда могла деться операционная система, если пользователь ее не переустанавливал, не удалял системные файлы и вообще не производил каких-либо действий, которые, по его мнению, могли бы повлиять на работоспособность ОС? К сожалению, в большинстве случаев такое мнение ошибочно. Дело в том, что и сама система не застрахована от сбоев, не зависящих от пользователя.
Но, предположим, пользователь увидел на экране компьютера при старте строку Missing operating system. Что делать с ошибкой - будет понятно после выяснения причин ее появления. А среди них в качестве основных можно выделить следующие:
- некорректные настройки ;
- неверные параметры режима инициализации и работы HDD;
- ошибки на жестком диске;
- повреждение загрузчика и загрузочных секторов;
- износ винчестера;
- воздействие вирусов.
Устранение проблем с помощью настроек BIOS
Одной из самых распространенных проблем является некорректно установленный приоритет загрузки, и очень многие пользователи об этом просто забывают. Быть может, в прошлый раз пользователь просто играл в игру с использованием съемного носителя (например, DVD), может, настройки BIOS «слетели» сами по себе, кто знает…
Но вернемся к ошибке Missing operating system. Что делать в самом простом случае? Необходимо при старте использовать клавишу или комбинации клавиш и войти в первичную систему ввода/вывода, называемую BIOS.

Здесь нужно найти раздел загрузки (обычно он называется Boot, Boot Sequence, Boot Priority или еще как-то в этом духе) и посмотреть на порядок устройств, с которых производится старт операционной системы. Предположим, первым в списке установлен DVD-ROM (оптический дисковод), вторым выставлено съемное USB-устройство, и только третьим в очереди стоит жесткий диск
Допустим, в данный момент в дисководе нет (или вставлен не системный диск, например, с игрой) или в USB-порт вставлена флешка, опять же, не с загрузочным дистрибутивом, а с обычными файлами. Вот и получается, что на этих носителях ни загрузочных записей, ни самого загрузчика, ни тем более операционной системы нет, что в итоге и приводит к появлению строки Missing operating system. Что делать в такой ситуации? Вариантов может быть два: либо изъять все съемные носители и произвести повторный старт, либо установить в качестве первого устройства HDD (в BIOS на строке 1-st Boot Device обычно используются клавиши PgUp/PgDown, но иногда могут присутствовать и другие комбинации для перемещения строки HDD с низшего в более высокое местоположение). После сохранения настроек путем нажатия клавиши F10 (Save & Exit) и подтверждения сохранения параметров (Y или OK), останется произвести перезагрузку. Если проблема состояла именно в этом, она исчезнет.

На крайний случай в режимах SATA для HDD можно установить параметр IDE вместо AHCI, что иног-да позволяет устранить проблему.
Проблемы жесткого диска
Хуже дела обстоят, когда первопричиной является сам жесткий диск. Не исключено, что и в этом случае на экране может появиться строка Missing operating system. Что делать? Опять же, вариантов может быть несколько, в зависимости от того, какова природа проблемы.
Начнем с самого худшего - ситуации, когда винчестер пришел в негодность или, как это называется, начал сыпаться. Устранить проблему обычно бывает невозможно, однако в качестве последнего средства можно попытаться произвести реанимацию жесткого диска при помощи утилиты HDD Regenerator, которая, как утверждается, способна перемагничивать винчестер.
Использование командной консоли
Но если жесткий диск «жив», можно сначала проверить его на ошибки, а затем произвести восстановление загрузчика или даже полностью перезаписать загрузочный сектор.
Для этого необходимо загрузиться с любого установочного или восстановительного схемного носителя, установив его в параметрах BIOS первым устройством, и вызвать командную строку (обычно это сочетание Shift + F10 для быстрого доступа или один из разделов меню графического интерфейса).

Сначала выполняется проверка винчестера на наличие ошибок с автоматическим исправлением. Для этого вводится команда chkdsk c: /x/f/r, а затем вводятся строки восстановления загрузчика bootrec.exe /fix mbr и bootrec.exe /fixboot.

После этого можно попытаться произвести загрузку системы, предварительно удалив съемный носитель.
Если это не помогло, производится полная перезапись загрузочного сектора, только на этот раз в командной консоли (опять же, при загрузке со съемного носителя) прописывается строка bootrec.exe /rebuildbcd. А вот такой вариант помогает почти всегда.
Дополнительные действия
В принципе, выше были рассмотрены самые основные решения, которые позволяют реанимировать загрузку операционной системы, если проблемы не связаны с физическими повреждениями жесткого диска. Однако только этим дело может и не ограничиваться. Дело в том, что некоторые вирусы тоже способны вызывать появление таких ситуаций.

В этом случае настоятельно рекомендуется проверить всю компьютерную систему на предмет наличия угроз, используя для этого утилиты вроде Kaspersky Rescue Disk или аналогичную разработку от Dr. Web. Их нужно записать на съемный носитель и использовать в качестве первого устройства для загрузки (в них есть собственные загрузочные записи). Такие утилиты, кстати, способны обнаруживать даже те глубоко скрытые вирусы, которые обычные штатные сканеры или средства защиты в работающей системе пропускают.