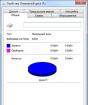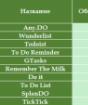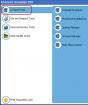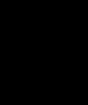Как вернуть стандартные настройки клавиатуры. Как откалибровать клавиатуру на ноутбуке
Самое простое решение как настроить клавиатуру на компьютере заключается в использовании WINDOWS.
Существуют три способа подключения клавиатуры к ПК:
- Можно воспользоваться стандартным разъемом PS/2.
- С помощью USB-порта. В данном случае работа устройства будет соответствовать работе клавиатуры, которая подключена к порту PS/2.
- Беспроводной метод. Он возможен только после запуска системы. Работать с клавиатурой можно будет после того, как загрузится специальный драйвер.
Важно помнить, что, перед тем, как вставлять в компьютер штекер от клавиатуры PS/2, необходимо отключить ПК от питания. В противном случае, вы выведете из работы материнскую плату.
Теперь можно начинать настройку.
Базовые настройки в windows 7

Необходимо помнить, что навыки быстрой работы на компьютере не приходят в первый же день. Только со временем, набираясь опыта, пользователь приобретает скорость ввода с клавиатуры. Поэтому, настроить ее новичкам будет намного сложнее, чем продвинутому пользователю. В первую очередь, необходимо понять, где на компьютере настройки клавиатуры.
Стандартный порядок действий:
1. В первую очередь, для большего удобства работы с клавиатурой, следует грамотно выполнить следующие настройки: задержку перед повтором и скорость повтора символов. Для этого войдите в меню "Пуск" - "Клавиатура". У вас появится окно "Свойства", где вы можете произвести необходимые начальные настройки клавиатуры на компьютере.
2. Настройка скорости клавиатуры. Одной из особенностей устройства клавиатуры является то, что при длительном нажатии любой из клавиш, символ, изображенный на ней, будет печататься на экране столько времени, сколько вы будете держать эту клавишу нажатой. Данный параметр настраивается с помощью ползунка. Найдите "Скорость" и установите необходимые параметры скорости повтора.
Как правило, для новичков она должны быть меньше, а для продвинутого пользователя, соответственно, больше. Таким образом, задержка должна быть тем длиннее, чем меньше опыта у владельца компьютера.
Для этого, в разделе "Повтор сигнала" нажмите "Задержка перед повтором", где определите время, по прошествии которого опять начнет вводиться нажатый вами символ. Далее, в разделе "Частота мерцания" установите необходимую частоту. Для проверки установленных настроек предусмотрено специальное диалоговое окно свойств устройства. После выполнения всех необходимых изменений нажмите "ОК".
3. Настройка языка. Необходимо проверить, какой именно язык ввода установлен на вашем ПК. Для этого загрузите операционную систему и посмотрите язык, указанный на знаке раскладки (по умолчанию). Для этого щелкните на значок языковой панели. После этого нажмите "Параметры", затем "Язык ввода по умолчанию" и "Подробнее". Теперь выберите нужный язык, который и станет языком по умолчанию и нажмите "ОК". В случае, если там указан английский язык, поменяйте его на русский.

В разделе "Параметры" проведите дополнительную настройку: клавиша, с помощью которой будет работать Caps Lock; одновременное нажатие каких клавиш будет переключать языки. Как правило, это клавиши Alt и Shift. Для дополнительных языковых настроек: иероглифы или параметры письма (слева направо), щелкните: "Пуск" - "Панель управления" - "Переключение к классическому виду" - "Стандарты". Далее - "Язык" - "Службы текстового ввода", затем "Подробнее", после чего выполните настройки.
4. Необходимо настроить и параметры мыши: нажмите "Мышь", затем появится "Параметры указателя", где нужно указать желаемую скорость передвижения курсора. Если у вас плохое зрение, вы можете подключить специальную опцию, позволяющую отображать след от указателя. Если у вас ноутбук, вам следует выполнить настройки тачпада. Важно помнить, что их можно будет увидеть в разделе "Мышь" только после установки определенных драйверов.
5. Во время работы с компьютером подключите «ClearType»: зайдите в пункт «Настройки ClearType», отметьте галочкой "Включить", теперь можно запускать настройки для выбора желаемого способа отображения текста. Данная опция отлично повышает качество изображения текста.
Как вернуть компьютер к заводским настройкам читайте в этой статье. Как настроить роутер tp link - здесь.
Различия в настройке windows XP

Настройка клавиатуры windows XP отличается несущественно, поэтому укажем только отличия: Комбинация клавиш, с помощью которых переключается язык, настраивается в windows xp на панели управления следующим образом: "Пуск", "Панель управления", "Язык и региональные стандарты". Откроется окно, в нем найдите "Языки", затем "Подробнее". Всплывет еще одно окно, в котором нужно отключить CAPS LOCK и изменить сочетание клавиш, нажав "Сменить сочетание", затем выберите необходимые клавиши и нажмите "ОК".
Если клавиатура отказывается работать

Как настроить клавиатуру на компьютере windows 7:
1. Если клавиатура не распознается операционной системой и не загораются специальные индикаторы, это означает одно из двух: либо клавиатура отключена от питания, либо она просто неисправна. Для исправления этих проблем следует подключить устройство к PS/2 и USB (без переходников). Если клавиатура по-прежнему не будет работать, значит, она действительно неисправна либо у нее поврежден кабель. Данная проблема может быть следствием разрядки или отсутствия в ней источников питания.
2. В случае если клавиатура неисправна только в windows 7, а до этого она прекрасно работала. Она не функционирует из-за сбоев в системе, причинами могут служить: блокировка клавиатуры софтом, попадание вируса, неисправность драйвера, изменения реестра либо проблемы с системными файлами.
Если это началось через какое-то время после установки системы, нужно удалить ее драйвер. Для этого нажмите "Диспетчер устройств" на панели управления. В открывшемся списке нажмите "Клавиатура", откройте ее меню, затем выберите "Удалить". Выполните перезагрузку компьютера. Настройка клавиатуры в windows 7.
Остальные проблемы windows 7 можно исправить с помощью системного восстановления: нажмите "Пуск", затем открыть все программы ("Стандартные", "Служебные", "Восстановление системы"). Теперь выберите необходимую точку контроля, установленную до сбоя. Обязательно дождитесь окончания восстановления.
Таким образом, все изменения: установка, настройки реестра и софта, обновления операционной системы будут аннулированы и все, что вызывало блокировку клавиатуры, больше не будет действовать. Если проблема возникла из-за попадания вируса, вам поможет антивирус.
3. Операционная система не видит клавиатуру и распознает ее как неизвестное устройство. Обычно, это бывает с нестандартными моделями, имеющими свой драйвер. В данном случае воспользуйтесь инсталляцией драйвера с диска, входящего в комплект клавиатуры или на сайте производителя.
Прочтите также: - Создать аккаунт gmail - значит открыть для себя мир "Гугл" - Программа для настройки звука на компьютере - советы и рекомендации - Как настроить принтер на компьютере - Как настроить Skype на компьютере - Удаленная настройка компьютера - что входит в перечень услуг? - Как настроить звук на компьютере
←Вернуться
domaster.su
Секреты настройки клавиатуры на компьютере
 Мало подключить устройство ввода; нужно еще знать, как настроить клавиатуру на компьютере, чтобы работать с ней было максимально комфортно. Из нашего руководства вы узнаете, какие параметры оборудования лучше установить, и как это повлияет на работу системы.
Мало подключить устройство ввода; нужно еще знать, как настроить клавиатуру на компьютере, чтобы работать с ней было максимально комфортно. Из нашего руководства вы узнаете, какие параметры оборудования лучше установить, и как это повлияет на работу системы.
Настройка оборудования
В небольшой инструкции о том, как подключить клавиатуру к компьютеру, мы уже рассматривали некоторые вопросы настройки этого устройства ввода, однако там регулирование параметров работы было затронуто лишь вскользь. Давайте остановимся подробнее на этапе настройки оборудования и посмотрим, как можно немного изменить конфигурацию подключенной клавиатуры.
Базовая настройка
Начнем с основных параметров, которые можно настроить в разделе «Клавиатура», находящемся в «Панели управления».

Начнем с первой вкладки – здесь вы можете увидеть несколько ползунков, которые отвечают за скорость ввода повторяющегося символа и частоту мерцания курсора.
С помощью параметров «Задержка перед началом повтора» и «Скорость повтора» вы можете указать, как быстро будут повторяться одинаковые символы, если вы нажмете на клавишу и станете её удерживать.
Проверить настроенные параметры можно в специальной строке. Здесь же показывается частота мерцания курсора, которую вы также устанавливаете вручную – от полной неподвижности до скоростного мигания.
С вкладкой «Оборудование» всё проще: здесь отображаются подключенные устройства, у которых вы можете посмотреть или изменить свойства.
В свойствах клавиатуры вы можете:
- Посмотреть состояние устройства (работает нормально).
- Посмотреть сведения о драйвере, обновить его или удалить.
- Назначить некоторые параметры электропитания – указать, что с помощью клавиатуры компьютер можно выводить из спящего режима.
Последняя возможность есть не во всех версиях windows, однако она не имеет определяющего значения, поэтому переживать по этому поводу не стоит.
Язык и региональные стандарты
Нажатие клавиши лишь отправляет определенный сигнал компьютеру. Интерпретацией же его занимается драйвер клавиатуры. Поэтому так важно настроить раскладку, которая представляет собой набор правил интерпретации получаемых сигналов.
Имеющиеся раскладки, которые соответствуют алфавиту определенного языка, отображаются в панели уведомлений. Иногда пользователи сталкиваются с тем, что раскладку не видно; в таком случае нужно восстановить языковую панель на панели задач.
Щелкните на языковой панели правой кнопкой и выберите пункт «Параметры» (или запустите меню «Выполнить» через «Пуск» и введите команду «control intl.cpl,2»).
На экране появится окно «Язык и региональные стандарты», открытое на вкладке «Языки и клавиатура». Вас здесь интересует кнопка «Изменить» – нажмите на неё, чтобы приступить к настройке параметров устройства ввода.
Откроется новое диалоговое окно, в котором вы увидите три вкладки. Посмотрим подробно, какие настройки есть в каждом из этих разделов.
Общие
В строке «Язык ввода» указывается та раскладка, которая автоматически устанавливается при запуске компьютера. Вы можете установить любой из имеющихся языков, выбрав его в выплывающем списке и нажав кнопку «Применить».
На этой же вкладке можно установить дополнительную раскладку. Нажмите кнопку «Добавить» и выберите язык. Раскройте его, укажите метод ввода и нажмите «ОК».
С помощью кнопки «Показать» вы можете открыть виртуальный образ клавиатуры с новой раскладкой, чтобы посмотреть, какая кнопка где будет располагаться.
Теперь в системе установлено три раскладки, между которыми вы сможете переключаться. Чтобы избавиться от лишней, выделите её и нажмите кнопку «Удалить».
Для сохранения изменений обязательно нажмите кнопку «Применить». Затем можно переходить на следующую вкладку.
Языковая панель
Здесь вы можете настроить параметры языковой панели – небольшого окошка, которое позволяет вам видеть, какая раскладка установлена, и при необходимости менять её. Вариантов настройки языковой панели не так много. Её можно скрыть, закрепить на панели задач или разместить на рабочем столе, где свободно передвигать.
Вариантов настройки языковой панели не так много. Её можно скрыть, закрепить на панели задач или разместить на рабочем столе, где свободно передвигать.
Удобно, когда язык отображается на панели задач, поэтому рекомендуется выбрать именно этот параметр.
Оставшиеся параметры отвечают за некоторые особенности отображения языковой панели. Можете оставить их по умолчанию неотмеченными или немного поэкспериментировать – никакой функциональной нагрузки они не несут.
Переключение клавиатуры
На этой вкладке вы можете настроить порядок отключения режима Caps Lock, при котором все вводимые в тексте буквы печатаются как заглавные. Включается режим только клавишей Caps Lock, а вот отключать его можно, например, нажатием кнопки Shift.
Включается режим только клавишей Caps Lock, а вот отключать его можно, например, нажатием кнопки Shift.
Если вам неудобно переключать язык, измените функциональное сочетание клавиш.
Нажмите кнопку «Сменить».
Установите удобное сочетание и нажмите «ОК».
Помните, что язык и раскладка не всегда совпадают. На одной раскладке могут быть несколько языков, поэтому функциональные сочетания клавиш нужно назначать для обоих случаев.
Проблемы с клавиатурой
С настройкой мы разобрались, но остался еще один важный момент – исправление возможных неполадок. Чаще всего пользователи сталкиваются с такими проблемами:
- Система не распознает оборудование или устройство ввода просто не работает.
- При наборе текста печатаются не те символы.
- Не работают отдельные клавиши или их функциональные сочетания.
Это наиболее общее описание проблем, однако оно охватывает подавляющее большинство частных случаев, поэтому вы обязательно сможете найти здесь решение для себя.
Проблемы с оборудованием и системой
Система не реагирует на нажатие кнопок, на клавиатуре не загораются световые индикаторы – это признаки того, что устройство подключено некорректно.
- Убедитесь, что подключение произведено в заведомо рабочий разъем. Попробуйте установить в него другое устройство.
- Удостоверьтесь, что штекер оборудования вставлен в разъем до конца. Проверьте также сам кабель – возможно, он поврежден.
Попробуйте подключить клавиатуру к телевизору или, например, планшету – если устройство определится и нормально заработает, то проблема кроется в компьютере.
Если клавиатура какое-то время работала, а затем система перестала её обнаруживать, попробуйте просто перезагрузить компьютер. Следующий шаг – переустановка драйверов.

При следующем запуске система должна автоматически определить наличие нового подключенного устройства и установить его. Не забудьте инсталлировать драйверы, если они поставляются на диске или распространяются через официальный сайт производителя.
Иногда причиной некорректной работы подключенного оборудования становится вирусное заражение компьютера. Просканируйте систему на предмет наличия угроз и обезвредьте их.
Проблемы с клавишами и их сочетаниями
Если при наборе текста вы видите на экране не те символы, которые печатаете то, вероятнее всего, клавиатура загрязнилась или внутри её корпуса есть жидкость. Для очистки устройства ввода можно использовать специальный маленький пылесос или баллончик со сжатым воздухом.
Экономичный вариант – переверните клавиатуру кнопками вниз и аккуратно постучите одним углом об стол. Если вы никогда так не делали раньше, то будете неприятно удивлены количеством различного мусора, который окажется на столе.
Работоспособность клавиш можно проверить с помощью специальных онлайн-тестов – например, Key Test.
Если некорректно работают сочетания клавиш, которые вы установили в настройках клавиатуры, убедитесь, что на компьютере не инсталлированы или правильно удалены приложения для управления устройствами ввода.
Часто пользователи ставят подобные приложения, чтобы назначить удобные сочетания, а затем забывают о них или просто неправильно удаляют, путая таким образом конфигурацию оборудования.
Чтобы убедиться, что это именно стороннее приложение влияет на работоспособность функциональных сочетаний, загрузите компьютер в безопасном режиме и проверьте клавиши.
mysettings.ru
Настройка клавиатуры на ноутбуке и компьютере
Владислав Никитин 2012-12-24 windows 7, Компьютер и пользовательНастройка клавиатуры на ноутбуке и персональном компьютере в принципе не отличается и зависит от операционной системы: windows XP, windows Vista или windows 7, 8, 10. На самом деле, отличается лишь «ПУТЬ», по которому вызываются свойства клавиатуры для дальнейшей настройки.
Клавиатуру настраивают в диалоговом окне Свойства Клавиатуры. В windows 7: Пуск > Панель управления > Клавиатура.
Свойства клавиатуры - нажмите, чтобы увеличить.
Свойства клавиатуры в других операционных системах windows открывают либо через панель управления, либо выбором пункта Свойства в контекстном меню индикатора на Панели индикации.
В windows 7 окно настройки свойств клавиатуры имеет две вкладки: Скорость и Оборудование. На вкладке Скорость можно ничего не настраивать. Лишь тем, кто по роду деятельности набирает очень много текстов, имеет смысл задать минимальную величину задержки перед повтором символов и максимальную скорость их повтора. Оба эти параметра влияют на то, с какой скоростью вводятся символы, когда клавиша нажата и удерживается в нажатом положении длительное время.

Настройка клавиатуры
На вкладке Оборудование можно проверить «состояние» работы клавиатуры.
Для того, чтобы настроить в windows 7 - Язык и его отображение в трее, необходимо перейти: Пуск > Панель управления > Часы, язык и регион > Язык и региональные стандарты > в появившемся окне на вкладке «Языки и клавиатуры» нажимаем - Изменить клавиатуру.

Либо просто щелкнуть правой кнопкой мыши на индикации текущего языка и нажать - Параметры, появляется следующее меню:

Средствами вкладки «Языки и службы текстового ввода», можно создать на компьютере разные языковые раскладки. Обычно используют две: для русского языка и английского. Те, кто много работает с другими языками, например с немецким, могут дополнительно установить поддержку немецкого языка. В этом случае переключаться между языками станет труднее - придется перебирать раскладки по очереди.
Окно настройки свойств клавиатуры до windows 7 имеет две вкладки: Скорость и Язык. На вкладке Скорость можно ничего не настраивать. Лишь тем, кто по роду деятельности набирает очень много текстов, имеет смысл задать минимальную величину задержки перед повтором символов и максимальную скорость их повтора. Оба эти параметра влияют на то, с какой скоростью вводятся символы, когда клавиша нажата и удерживается в нажатом положении длительное время.Средствами вкладки Язык можно создать на компьютере разные языковые раскладки.
Чтобы добавить поддержку дополнительного языка, нажмите Добавить и выберите нужный язык в раскрывающемся списке диалогового окна Добавление языка. Раньше эта настройка требовала обязательного наличия дистрибутивного компакт-диска с операционной системой - в конце операции его требовалось вставить в дисковод, сейчас все просто, добавил, нажал применить и готово.
Одна из раскладок должна быть назначена используемой по умолчанию. Несмотря на то что по-русски мы набираем больше текстов, чем по-английски, все-таки сделайте используемым по умолчанию английский язык. Это ничуть не помешает набору русскоязычных текстов, зато убережет от неправильного воспроизведения символов в некоторых программах, сделанных отечественными программистами (очень редко).
Кстати, если столкнетесь с таким дефектом, будете знать, как его быстро устранить.
Выберите один из двух возможных способов переключения раскладок: либо комбинацией клавиш ALT слева + SHIFT, либо CTRL + SHIFT, во вкладке - переключение клавиатуры.
Обратите внимание на то, что оба эти способа стабильно работают. Существуют конечно и специальные программы, позволяющие переключать раскладки гораздо более комфортно, но их надо проверять и проверять. Если на компьютере вдруг начнет странно себя вести или вообще перестанет работать какая-то давно используемая программа, спросите себя: «А не устанавливал ли я в последнее время какой-нибудь замечательный переключатель клавиатуры?»
Последнее, что надо сделать, - установить флажок - Отображать индикатор языка на Панели задач, в windows 7 - Закреплена в панели задач.

С его помощью можно переключать раскладки мышью (хотя клавиатурой это делать удобнее), но не это главное. Главное - что вы всегда будете видеть, в каком состоянии находится клавиатура. При вводе паролей, которые не отображаются при наборе, следить за индикатором раскладки очень полезно.
P.S. Два самых простых способа, как скачивать музыку и фильмы в контакте.
abisab.com
Как настроить параметры клавиатуры в windows 7
Мышь - это самое удобное устройство ручного управления, но ее очень неудобно использовать для ввода данных. Самое удобное и эффективное устройство ручного ввода данных для большинства программ - это клавиатура.
Перед работой с клавиатурой, прежде всего, следует настроить средства выбора языка. Многим приходится иметь дело, как с отечественными, так и с иностранными материалами, что требует ввода, как русских, так и иноязычных символов. В частности, независимо от парка используемых программ, для работы с командной строкой и для указания адресов Интернета необходимы латинские символы.
Раскладка клавиатуры
При нажатии клавиши в компьютер поступает электронный сигнал. Вопрос его интерпретации, например преобразования в код символа, решается операционной системой по определенному набору правил. Этот набор принято называть раскладкой клавиатуры. Логически, каждая раскладка клавиатуры представляется в операционной системе программной службой. Так, например, установить немецкую языковую раскладку означает: установить программную службу, интерпретирующую сигналы, поступающие от клавиш, как символы немецкой письменности.

Понятно, что разным языкам соответствуют разные раскладки клавиатуры, но даже одному языку могут соответствовать несколько разных раскладок. При необходимости по ходу работы раскладки можно оперативно менять - для этого операционная система предоставляет средства переключение раскладок.
Разумеется, компьютеру, который эксплуатируют в России, необходима русская раскладка клавиатуры. Столь же необходимо иметь и английскую («американскую») раскладку, без которой нечего делать в Интернете. Важно также иметь возможность работы с англоязычными программами, даже если обычно вы их не применяете.
Чтобы проверить, какие раскладки клавиатуры присутствуют (установлены) на компьютере, дважды щелкните на значке "Язык и региональные стандарты", которое находиться в окне Панели управления (Пуск Панель управления). Дать рисунок значка. Выберите вкладку "Языки" после чего нажмите на кнопку Подробнее для открытия диалогового окна Языки и службы текстового ввода с единственной вкладкой Параметры. Если нужной раскладки на компьютере нет, то надо установить (добавить).

Установка дополнительной раскладки клавиатуры
- Откройте диалоговое окно настройки свойств клавиатуры: Пуск -Панель управления- Клавиатура.
- Для добавления новой раскладки нажмите кнопку Добавить - откроется диалоговое окно Добавление языка ввода.
- В раскрывающемся списке Язык выберите язык, которому соответствует добавляемая раскладка клавиатуры.
- Конкретная раскладка задается в раскрывающемся списке Раскладка клавиатуры или метод ввода. При выборе англоязычной раскладки следует указывать вариант: США.
Многих привлекает вариант США-международная, но ею лучше не пользоваться. Эта раскладка предназначена для Западной Европы. В ней некоторые двух символьные комбинации автоматически преобразуются в буквы с надстрочными знаками. Такое преобразование вряд ли нужно в нашей стране, а приводить к недоразумениям оно может.
Переключаться между раскладками клавиатуры часто требуется «на ХОДУ» во время работы с программой или документом. Это можно сделать с помощью клавиатуры или МЫШИ, но клавиатурой удобнее. Комбинацию клавиш, используемую для переключения раскладок, следует предварительно задать (выбрать).
Языковая панель
Переключить раскладку клавиатуры с помощью мыши позволяет языковая панель. Она включена по умолчанию и располагается на Панели задач рядом с панелью индикации («свернута»). Панель можно разместить и в произвольном месте Рабочего стола («развернуть»). Она содержит индикатор, показывающий текущую раскладку клавиатуры.

Текущий язык указывает кнопка с двухбуквенным обозначением. Чтобы выбрать другой язык, щелкните на этом обозначении и выберите нужный язык в открывшемся меню.
С помощью языковой панели удобно следить за текущей раскладкой, но не слишком удобно ее переключать. Менять раскладку все же легче с помощью клавиатуры.
Чтобы настроить языковую панель, щелкните на ней правой кнопкой мыши. Команды настройки доступны в контекстном меню, содержание которого зависит от того, свернута языковая панель или развернута.
Если языковая панель стала помехой, ее можно закрыть. Для этого щелкните на кнопке Языковая панель в диалоговом окне Языки и службы текстового ввода. Установите флажок Выключить дополнительные текстовые службы, если он сброшен.

При активной работе с несколькими документами иногда кажется, что раскладка клавиатуры переключается сама собой. На самом деле это не так. Просто операционная система очень строго следит, в каком окне какая раскладка задана. Раскладка может автоматически изменяться при переходе из одной программы в другую, потому что команда выбора раскладки влияет только на активную программу.

xn----ttbkadddjj.xn--p1ai
Как настроить клавиатуру на компьютере?
Клавиатура – одно из наиболее важных устройств ввода информации в компьютер. Например, без мыши можно работать с ПК, но без клавиатуры – не получится. Последовательный интерфейс клавиатуры подключен, как правило, к специальному контроллеру, расположенному на системной плате.
Очень важно знать, как настроить клавиатуру на компьютере, поскольку от настроек клавиатуры зависит, в первую очередь, удобство работы с ПК. Клавиатура может подключаться к компьютеру тремя разными способами:
- Стандартный разъем PS/2. Ни в коем случае не вставляйте штекер устройства в PS/2 при включенном питании компьютера. Это может вывести из работоспособности материнскую плату.
- USB-порт. Клавиатура, которая подключена к USB-порту, работает практически в идентичном режиме с клавиатурой, подключенной в стандартному PS/2.
- Беспроводное подключение клавиатуры. Такой способ подключения предполагает ее работу после запуска windows. После запуска операционной системы загружается драйвер беспроводного подключения, и клавиатура готова к работе.
После подключения клавиатуры следует приступить к настройке.
Как настроить клавиатуру на компьютере – базовый вариант
Для начала базовой настройки клавиатуры необходимо перейти в меню «Пуск»/«Панель управления». Затем выберите вкладку «Клавиатура». Далее откроется окно «Свойства: клавиатура». В этом окне можно выполнить некоторые базовые настройки.
Настраиваем скорость
Клавиатура устроена так, что при длительном нажатии определенной клавиши символ, изображенный на этой клавише, будет изображаться несколько раз до того момента, пока вы не отпустите клавишу. Этот параметр можно настроить с помощью ползунка в разделе «Повтор вводимого символа». Раздел «Задержка перед началом повтора» задает время, по истечении которого будет снова воспроизводиться нажатый символ. В диалоговом окне свойств клавиатуры содержится текстовое поле, в котором можно опробовать введенные настройки.
С помощью ползунка «Скорость повтора» задается интервал времени задержки до начала повторного воспроизведения нажатого символа. Раздел «Частота мерцания курсора» определяет частоту мерцания символа курсора на экране. Передвигая ползунок вправо/влево, вы задаете этот параметр. После выполненных изменений нажмите «ОК».
Как настроить языковые параметры
Чтобы определить, какой именно язык будет использоваться в системе по умолчанию, необходимо щелкнуть на значке языковой панели правой кнопкой мыши. Выбираем: панель задач/ «Параметры»/ пункт «Язык ввода по умолчанию» - в этой вкладке выбираете необходимый язык, который будет идти в ОС по умолчанию.
При нажатии кнопки «Параметры клавиатуры» настраиваются дополнительные параметры клавиатуры: какой клавишей будет включаться/отключаться Caps Lock, каким сочетанием клавиш будет выполняться переключение между языками (обычно используется Alt слева + Shift).

Как на ноутбуке поставить будильник windows 7
Настройка клавиатуры в Windows 7 довольно проста и многогранностью не блещет. Вся она по сути заключается в одном меню. Сейчас я покажу, как настроить клавиатуру на компьютере с операционной системой Windows 7.
Нажмите «Пуск», после чего войдите во вкладку «Панель управления».
В правом верхнем углу панели управления нажмите на черную стрелочку и выставите опцию «Крупные значки» или «Мелкие значки». Теперь найдите пункт «Клавиатура» и нажмите на него.
Что такое раскладка клавиатуры?
После того, как вы добавили правило, вам нужно щелкнуть ссылку «Запись в реестр», доступную в главном программном интерфейсе, чтобы сделать изменения эффективными. Как поясняется в приведенном выше окне, изменения сохраняются в системном журнале, поэтому программное обеспечение не нужно запускать. Разумеется, правила могут быть изменены и удалены нажатием кнопки.
В этом всеобъемлющем руководстве мы узнаем, простым и быстрым способом. Для обеих операционных систем процедура безболезненна и занимает всего несколько минут.
Фактически, с помощью трюков, которые мы приводим ниже, вы можете установить клавиатуру на итальянском языке даже на международных компьютерах.

Знайте, что вы можете изменить макет клавиатуры, введя панель управления и выполнив некоторые проходы. Нажмите «Пуск», найдите «Панель управления» и выберите результат поиска. На этом этапе перейдите в раздел «Часы и международные параметры», затем в «Язык» и нажмите «Параметры» рядом с языковой панелью, используемой операционной системой.

Перед вами открылось меню настройки клавиатуры на вкладке «Скорость».

- Задержка перед началом повтора регулирует время, в течение которого требуется зажать клавишу для того, чтобы нажатие начало многократно дублироваться.
- Скорость повтора регулирует, сколько раз за единицу времени нажатие будет дублироваться.
- Строка, с помощью которой вы можете проверить эффект от изменений двух предыдущих параметров прежде, чем сохраните их.
- Частота мерцания курсора регулирует то, с какой скоростью курсор набора символов будет появляться и исчезать и будет ли он вообще это делать (если передвинуть бегунок максимально влево, курсор не будет мерцать вообще).
Во вкладке «Оборудование» отображается некоторые сведения о состоянии клавиатуры. Нажмите «Свойства».
В открывшемся окне нажмите Добавить метод ввода и выберите предпочтительный тип клавиатуры. Наконец, нажмите кнопку «Добавить», а затем «Сохранить». Выберите нужный язык и макет.

Кроме того, нажмите кнопку «Пуск», откройте «Панель управления» и перейдите к «Часы» и «Международные настройки». Нажмите значок «Страна и язык» и перейдите на вкладку «Клавиатуры и языки». Теперь нажатие кнопки «Изменить клавиатуру» откроет новое окно, из которого можно выбрать нужную клавиатуру. Чтобы добавить клавиатуру, просто нажмите кнопку «Добавить» и поставьте галочку рядом с языком для добавления на клавиатуру.

Теперь нажмите кнопку «Изменить параметры» (она, грубо говоря, включает расширенный режим данного меню). Перед вами вкладка «Общие свойства», которая по сути своей дублирует вкладку «Свойства», потому перейдите во вкладку «Драйвер».
Если вы хотите, чтобы новая клавиатура была постоянной, щелкните правой кнопкой мыши маркер языка рядом с часами. Выберите «Настройки» в меню и в открывшемся окне выберите в раскрывающемся меню «Язык ввода по умолчанию» тот, который вам нравится.

Ответ на этот вопрос почти невозможно. Несмотря на надежность, последний не предлагает каких-либо расширенных функций, даже несмотря на поддержку жестов, в то время как советы не так точны, как другие сторонние приложения.

Здесь вы можете получить некоторые сведения о драйверах клавиатуры, обновить их, откатить (вернуть в прежнее состояние, если обновили ранее) или удалить.



Графический интерфейс минимален, а производительность очень высока. Это не случайно, по словам жестов, Флекси анализирует вашу речь и предлагает разумные предложения для автоматического завершения.


Вам нравится иметь альтернативную клавиатуру для поиска, особенно? Чтобы завершить это, есть поддержка эможи и жестов, хотя его способность «метаморфозы» остается его основной силой. Теперь, когда вы выбрали подходящую для вас клавиатуру, пришло время ее изменить.
Во вкладке «Сведения» вам доступен довольно обширный спектр информации о клавиатуре. Если хотите поподробнее ознакомится с ним, разверните список, нажав на черную стрелочку и выбирайте параметры, информацию о которых хотите получить. Она будет выводиться в окне ниже.

Основные настройки и поведение раскладки клавиатуры
Подавляющее большинство пользователей по праву выбирают чешский макет по умолчанию, но этого недостаточно для многих приложений. Чтобы добавить новую клавиатуру, следуйте разделу «Часы», «Язык» и «Область» панели управления, после выбора «Изменить клавиатуру» или другого метода ввода и нажмите кнопку «Изменить клавиатуру» на вкладке «Общие», чтобы изменить доступные макеты. Если вы хотите настроить текущий вид макета, выберите вкладку «Языковая панель» в диалоговом окне, которое вы только что описали.
Вкладка «Управление электропитанием» позволит вам запретить или разрешить клавиатуре выводить компьютер из режима ожидания. Если вы снимите флажок с «Разрешить этому устройству выводить компьютер из ждущего режима», ПК, находясь в нем, будет игнорировать использование клавиатуры.

Настроить представление панели языков
С помощью одного коммутатора вам будет предложено отобразить языковой бар. После его активации вы можете подробно настроить внешний вид и поведение. Практически вы получите . Смысл каждого элемента заключается в следующем. Плавающий на рабочем столе - отображает панель языков индивидуально, вы можете переместить ее по желанию. На краю панели задач - наиболее часто просматриваемая панель «Язык» отображается рядом с системными часами в правом нижнем углу экрана. Если она не активна, Отобразить панель «Язык» прозрачно - эта опция активна, панель размещается как плавающая где-то на экране. Отображение текстовых меток на языковой панели - если панель языков плавает, вы можете использовать эту галочку, чтобы указать, что надписи должны отображаться рядом с кнопками.
Как редактировать быстрые клавиши для переключения клавиатуры
Скрыть - текущая раскладка клавиатуры никогда не будет отображаться. . Использование клавиатуры для некоторых основных задач при работе с вашим компьютером является относительно распространенной проблемой даже среди менее опытных пользователей.Здравствуйте, уважаемые читатели блога сайт! Наверное, многие пользователи, даже начинающие, знают о существовании так называемых горячих клавиш в ОС Виндовс (их еще называют быстрыми, что отражает суть).
Но лишь некоторые в полном объеме пользуются преимуществом, которое они предоставляют при действиях с приложениями, файлами () или при работе в интернете посредством браузеров (в этой статье я упомяну Хром, Оперу, Мазилу и IE как самые популярные).
Это означает классические аббревиатуры для копирования и ввода текста. В дополнение к работе с текстом существует множество способов ускорить и упростить общие задачи. Вместо нескольких кликов и открытия разных меню вы можете легко достичь того же результата, одновременно нажимая несколько клавиш.
Наиболее часто используемые комбинации клавиш
Использование сочетаний клавиш довольно захватывающе, и, конечно же, неплохо начать их использовать. Но поскольку это хорошая привычка, некоторые из них стали настолько стандартными, что их знания обычно принимаются. Тем не менее, большинство сочетаний клавиш имеют эквивалентные операции с мышью.
Думаю, что львиная доля читателей вполне себе представляет, о чем идет речь. Но, памятуя о том, что данный блог изначально создавался для тех, кто только начинает свой трудный путь по освоению современных технологий , все-таки дам некоторые разъяснения.
Горячие клавиши - это комбинация, или сочетание, определенных кнопок на клавиатуре компьютера, которые нажимаются в строгой последовательности (одна за другой, а никак не все вместе), позволяющее расширить функционал операционной системы , обеспечивая выполнение нужных вам действий.
Это не относится к так называемым жестам, но для аббревиатур как таковых оно есть. Мы подготовили 10 советов для вас, чтобы попробовать себя в свободное время, и вы обнаружите, что использование их - довольно хороший и эффективный способ выполнения некоторых конкретных функций и задач.
Ярлыки существуют намного больше - где их найти?
Поэтому вам просто нужно подключиться к Интернету и несколько бесплатных моментов, чтобы найти варианты, которые вы можете использовать для своей работы лучше всего. Поэтому переверните, чтобы найти и открыть новые возможности! Даже те из вас, кто хотел бы настроить систему немного больше, не забывали. Каждое ярлык на рабочем столе или в меню «Пуск» упрощает создание пользовательской комбинации клавиш, которая будет запускать соответствующую программу.
Прежде чем переходить к конкретике, отмечу, что предоставленные ниже горячие клавиши большей частью универсальны и справедливы не только для ОС Windows, но и для других операционных систем (Например, Linux). Поэтому материал будет полезен практически всем.
Базовые сочетания клавиш Виндовс 7
Поскольку на данном этапе еще довольно большое число пользователей применяют семерку, возьмем за основу именно эту версию Windows . А чуть ниже я постараюсь представить вдобавок горячие клавиши, которые появились уже в 8-й и 10-й модификациях. Все сочетания клавиш на клавиатуре по степени функциональности делятся на следующие категории:
Щелкните правой кнопкой мыши нужный ярлык и выберите «Свойства». Клавиша быстрого доступа на вкладке «Ярлык» позволяет вам определить комбинацию клавиш. В качестве примера мы решили активировать экранную заставку, которая может быть полезна, если вы убегаете от своего компьютера и не хотите, чтобы монитор без необходимости горел.
Поэтому вам нужно выбрать соответствующую заставку и создать ярлык на рабочем столе и определить комбинацию клавиш в поле клавиатуры. После сохранения вы можете просто нажать комбинацию, и монитор немедленно переключится в режим экранной заставки. Аналогичным образом вы можете определить ярлыки для наиболее часто используемых приложений.
- Локальные - активируют нужную функцию только в случае, если открыто окно предназначенного именно для них софта
- Глобальные (для программы) - работают в любом окне, но предназначены соответствующей программе
- Глобальные (для операционной системы) - действуют в любом окне
Здесь стоит отметить, что разработчики того или иного софта часто устанавливают свои горячие клавиши по умолчанию для разнообразных операций и команд. Во многих случаях пользователь имеет возможность самостоятельно выбрать те комбинации, которые ему удобны. Просто надо иметь ввиду, что одни и те же сочетания для разных программ могут привести к конфликту глобальных программных горячих клавиш.
При сопряжении клавиатуры или цифровой клавиатуры с компьютером вы всегда должны настраивать ключ. Когда вы вводите ключ, вы не увидите никакой обратной связи на экране. Перейдите на вкладку «Беспроводная связь», затем «Подключиться» Подключите устройство, как указано в мастере. Снова подключите устройство к компьютеру длительное нажатие для подключения к нижней части. Если отображается мышь, выберите ее и следуйте инструкциям для подключения устройства. Обратитесь к документации, поставляемой с компьютером, или обратитесь к производителю компьютера для получения информации о том, как использовать соответствующую программу.
Итак, одним из самых важных для Windows является глобальное сочетание Ctrl + Alt + Delete , которое позволяет перейти к меню, откуда мы в силах заблокировать компьютер, сменить пользователя, выйти из системы, заменить пароль и запустить Диспетчер задач.
Тут же можно осуществить перезагрузку компьютера, установить спящий режим или выключить машину полностью, если выбрать нужный пункт из выпадающего меню красной кнопки в правом нижнем углу.
Ключ доступа требуется при сопряжении клавиатуры или цифровой клавиатуры с компьютером. Если приложение предлагает выбор способа создания ключа, лучше выбрать вариант автоматической настройки. При вводе ключа на экране не будет отображаться обратная связь. Чтобы восстановить соединение между устройством и компьютером, нажмите кнопку «Подключить» в нижней части устройства и удерживайте его в течение нескольких секунд. Когда указатель мыши появится в списке, выберите его и следуйте инструкциям на экране.
- Следуйте инструкциям по подключению устройства, отображаемого в мастере.
- Обычно он находится на панели управления или в настройках.
- Свет в верхней части устройства будет мигать зеленым и красным цветом.
Кстати, Диспетчер можно непосредственно активировать посредством Ctrl + Shift + Esc . С его помощью мы отключаем ту или иную операцию (снимаем задачу), вызывающую "зависание" или являющуюся причиной нестабильной работы системы.

Очень полезным является комбинация Win + R , которая вызывает открытие диалогового окна команды «Выполнить». В специальное поле можно ввести имя любой программы, папки, документа или вебресурса, которые нужно открыть.

Ниже я представляю таблицу с основными сочетаниями для Windows, которые помогают ускорить работу за компьютером (Win - клавиша с изображением логотипа Виндовс):
| Горячие клавиши | |||
|---|---|---|---|
| Win (Ctrl + Esc) | Открыть (закрыть) меню «Пуск» | ||
| Win + Pause/Break | Открыть диалоговое окно свойств системы | ||
| Win + R | Запустить диалоговое окно «Выполнить» | ||
| Win + D | Отобразить (скрыть) рабочий стол | ||
| Win + M | Свернуть все окна | ||
| Win + Shift + M | Восстановить свернутые окна | ||
| Win + E | Запустить компонент «Компьютер» | ||
| Win + F | Открыть окно поиска | ||
| Win + Пробел | Последовательно нажав и удерживая эти клавиши, можно просматривать рабочий стол | ||
| Win + Tab | Переходы между открытыми окнами (приложениями) | ||
| Основные сочетания клавиш | |||
| Ctrl + Shift + Esc | Вызвать Диспетчер задач | ||
| F1 | Отобразить справку Windows | ||
| Ctrl + C (Ctrl + Insert) | Копировать (файл или выделенный фрагмент текста) | ||
| Ctrl + X | Вырезать (файл или выделенный фрагмент текста) | ||
| Ctrl + V (Shift + Insert) | Вставить (файл или часть текста) | ||
| Ctrl + Z | Отменить действие на компьютере | ||
| Ctrl + Y | Повторить действие | ||
| Ctrl + D | Удалить выделенный объект в "Корзину" | ||
| Shift + Delete | Безвозвратно удалить выделенный объект (без помещения его в "Корзину") | ||
| F2 | Переименовать выделенный элемент (файл) | ||
| Ctrl + стрелка вправо | Перемещение курсора мышки к началу следующего слова | ||
| Ctrl + стрелка влево | Перемещение курсора мышки к началу предыдущего слова | ||
| Ctrl + стрелка вниз | Перемещение курсора мышки к началу следующего абзаца | ||
| Ctrl + стрелка вверх | Перемещение курсора мышки к началу предыдущего абзаца | ||
| Ctrl + Shift + клавиша со стрелкой | Выделить нужное количество слов текста в документе, элементов (например, ярлыков) на рабочем столе или файлов | ||
| Shift + любая клавиша со стрелкой | Выделить нужное число букв в тексте документа, элементов рабочего стола или файлов. При использовании клавиш со стрелками вниз и вверх можно выделять элементы построчно | ||
| Ctrl + A | Выделить все элементы (например, весь текст) в документе или открытом окне | ||
| F3 | Поиск файла или папки | ||
| F4 | Отобразить список адресной строки в Проводнике | ||
| Alt + F4 | Закрыть текущий элемент или выйти из программы | ||
| ALT + Пробел | Отобразить контекстное меню активного окна | ||
| Ctrl + F4 | Закрыть активное окно документа (в случае, если открыто несколько документов в программе) | ||
| ALT + Tab | Переход от одного открытого окна к другому | ||
| F5 (Ctrl + R) | Обновить активное окно | ||
| F6 | Переключаться между элементами в окне, в том числе на рабочем столе | ||
| F10 | Вызвать строку меню в открытом приложении | ||
| Shift + F10 | Открыть контекстное меню для выделенного элемента (например, файла) | ||
| Левая клавиша Alt + Shift | Переключить язык ввода, если их несколько | ||
| Ctrl + Shift | Переключить раскладку клавиатуры, если их несколько | ||
| Диалоговое окно | |||
| Ctrl + Tab | Переход вперед по вкладкам | ||
| Ctrl + Shift + Tab | Переход назад по вкладкам | ||
| Tab | Переход вперед по элементам активного окна | ||
| Shift + Tab | Переход назад по элементам активного окна | ||
| Пробел | Установка или снятие флажка (чекбокса) в опциях настроек | ||
| Проводник Windows | |||
| Ctrl + N | Открыть новое окно | ||
| Ctrl + W | Закрыть текущее окно | ||
| Ctrl + Shift + N | Создать папку | ||
| End | Переход к нижнему элементу в окне | ||
| Home | Переход к верхнему элементу в окне | ||
| Alt + Enter | Открыть диалоговое меню со свойствами выбранного элемента (файла) | ||
| Alt + стрелка влево | Просмотреть предыдущую папку | ||
| Alt + стрелка вправо | Просмотреть следующую папку | ||
| Alt + стрелка вверх | Просмотреть родительскую папку | ||
| Ctrl + Shift + E | Отобразить все директории, в которые вложена выделенная папка | ||
| Alt + D | Вызвать пункт «Вид» в панели меню | ||
| Ctrl + E (Ctrl + F) | Перевод курсора (фокусирование) в строку поиска | ||
Как я уже сказал, это базовые горячие клавиши, которые мы можем применять в Виндовс 7 для ускорения работы и экономии времени. Для тех, кто привык все делать основательно, даю ссылку на первоисточник, где представлен их полный реестр.
Поиск и настройка горячих клавиш в Windows 7
В принципе, в предыдущем абзаце я дал прямой линк на полный перечень всех клавишных комбинаций. Практически то же самое можно получить, если воспользоваться Справкой от MicroSoft. Для ее получения набираете на клавиатуре сочетание Win + F1 и вписываете в поисковое поле соответствующий запрос. Если отметите внизу «Локальная справка», то не потребуется даже соединение с интернетом:

Из полученного вороха результатов выбираете нужный. А теперь посмотрим, как можно устроить смену сочетания клавиш по своему образу и подобию для вызова любой программы, либо установить, ежели оно не было назначено по умолчанию.
Итак, посмотрим, как настроить горячие клавиши на Windows 7. Для того, чтобы их назначить, выбираете на рабочем столе ярлык нужной программы и вызываете пункт «Свойства», где вставляете курсор в поле напротив опции «Быстрый вызов»:

Если в строке стоит «нет», значит для этой программы не установлены горячие клавиши. Чтобы их назначить, нажимаете любую цифру или букву на клавиатуре, в результате в строчку будет вписана новая комбинация (Ctrl + Alt будет добавлено автоматически):

Нажимаете «ОК», и на этом, в общем-то, все. Теперь данная программа будет запускаться при наборе установленных для нее быстрых клавиш. В дальнейшем, ежели решите поменять комбинацию еще раз, действуете подобным образом. Чтобы отключить ранее назначенное сочетание, вводите курсор напротив «Быстрого вызова» и нажимаете клавишу «Backspace».
Комбинации клавиш для Windows 8.1
Далее дополним полученные сведения и попробуем выстроить таблицу с теми сочетаниями, которые были добавлены в восьмерке для оптимизации работы на компьютере и экономии времени пользователей. Конечно, я не буду приводить весь список, поскольку он очень внушителен. Остановимся на основных:
| Горячие клавиши | Действие, соответствующее комбинации клавиш |
|---|---|
| Win + F1 | Вызов справки Windows |
| Win + Home | Свернуть (развернуть) все окна |
| Win + C | Вызвать чудо-кнопки |
| Win + F | Чудо-кнопки «Поиск» для поиска файлов |
| Win + H | Открыть чудо-кнопку «Общий доступ» |
| Win + I | Открыть чудо-кнопку «Параметры» |
| Win + K | Открыть чудо-кнопку «Устройства» |
| Win + O | Зафиксировать вид ориентации экрана (книжная или альбомная) |
| Win + Q | Вызвать чудо-кнопку «Поиск», чтобы найти данные по всем ресурсам или в границах открытого приложения (если оно поддерживает данную опцию) |
| Win + S | Чудо кнопка «Поиск» для того, чтобы найти информацию в Windows и в интернете |
| Win + W | Вызов чудо-кнопки «Поиск» для получения параметров |
| Win + Z | Отобразить команды, доступные в определенном приложении (если такие команды там имеются) |
| Win + Tab | Переключение между последними приложениями, которыми пользовались |
| Win + Пробел | Переключение языка ввода и раскладки клавиатуры |
| Win + Ctrl + Пробел | Вернуться к прежде установленному языку ввода |
| Win + Плюс | Увеличить масштаб посредством экранной лупы |
| Win + Минус | уменьшить масштаб посредством экранной лупы |
| Win + Esc | Выйти из программы "Экранная лупа" |
Быстрые клавиши в Windows 10
Ну и в заключение рассмотрим некоторые из клавиш быстрого доступа, которые присутствуют в последней на данный момент версии операционной системы Виндовс 10. Основная часть клавиатурных сочетаний по-прежнему базируется на основе Windows 7. Но есть и такие, которые активируют принципиально новые опции, а функции некоторых слегка изменены. Их мы и рассмотрим, изучив ниже расположенную очередную таблицу:
Еще раз подчеркиваю, что приведенная выше таблица не отражает полностью все сочетания, а только лишь те быстрые клавиши, которые были добавлены разработчиками. По аналогии с семеркой направляю вас на страницу с полным списком комбинаций для Windows 10.
Горячие клавиши в браузере (Chrome, Firefox, Opera, IE)
Теперь мы разберем некоторые комбинации, которые могут быть вам полезны при работе в открытом окне браузера. В принципе, приведенные ниже сочетания, которыми я часто пользуюсь, вполне себе работают в, хотя бывают исключения, о чем я скажу ниже в процессе повествования.
Просто есть некоторые небольшие нюансы, о которых попутно и поговорим. Одновременно примем по умолчанию, что на компьютере установлена Виндовс как наиболее популярная среди пользователей ОС. Но, как я уже отмечал выше, львиная доля клавишных сочетаний будет работать и в других операционках.
Итак, приступим. Иногда происходит так, что вы случайно закрыли вкладку с нужным вебресурсом. При этом приходится тратить драгоценное время на то, чтобы снова отыскать вебстарницу, особенно, если вы не успели отметить ее в закладках. Вот тогда и приходят на помощь быстрые клавиши Ctrl + Shift + T , которые дают возможность открыть закрытую вкладку, которую вы выключили последней.
Бывает очень удобно, не заморачивая себя лишними движениями мышкой, сразу перевести курсор в адресную строку браузера. Для этого набираете Alt + D , после чего сразу вводите URL того вебсайта, на который желаете перейти. Если вы находитесь на определенной странице какого-либо сайта, то при нажатии этих горячих клавиш URL этого ресурса будет выделено.
При наборе Ctrl+E мы даем команду осуществлять поиск в браузере информации по вводимому поисковому запросу, а не по урлу вебресурса. На это указывает вопросительный знак в адресной строке того же Хрома:

Здесь есть некоторые особенности, о которых стоит упомянуть. Попробуем сначала ввести непосредственно URL вебсайта (у меня в качестве поиска по умолчанию установлен Гугл):

После чего получаем подробные данные по искомому ресурсу со всеми возможными основными адресами его вебстраниц, ссылками с других ресурсов, где есть упоминания о нем, отзывами и т.д.

Теперь можем ввести просто доменное имя (тут все подробности о domain) нужного сайта:

В данном случае вся информация на странице результатов поиска будет схожа с предыдущим вариантом, но линки будут представлены в несколько иной последовательности и форме.

Некоторые различия будут наблюдаться и при поиске в Яндексе. Если же ввести адрес (с http) или домен сайта по стандартному образцу (без Ctrl+E), то вы просто перейдете на его главную страницу. Вот так. Данное сочетание клавиш корректно действует в, и. А вот в, похоже, не работает, по крайней мере, пока.
Зачастую нам нужно получить исходный код страницы, который вызывается с помощью сочетания Ctrl+U . Причем, в Google Chrome и Opera код появится в новой вкладке, что очень удобно. А вот при использовании Mozilla Firefox и IE - в новом окне, что, по крайней мере у меня, вызывает дискомфорт. Хорошо, что моим рабочим веббраузером является Хром.
Сочетание клавиш Ctrl+A дает возможность выделить все элементы на вебстранице. Это помогает, когда надо быстро скопировать содержание вебстраницы, которое иногда занимает приличный объем, и делать это мышкой крайне неудобно.
Например, иногда я тестирую корректность микроразметки той или иной вебстраницы блога в сервисе Гугла Structured Data Testing Tool , где можно вставить HTML код страницы. Это может пригодиться и для некоторых других случаев. Тогда я просто нажимаю эти горячие клавиши, чтобы выделить весь текст, а затем копирую его.
Кстати, копировать все содержание или просто его фрагмент в буфер обмена можно посредством Ctrl+C , а вставить скопированное в новое место путем нажатия клавиш Ctrl+V . Кстати, бывают случаи, когда использование горячих клавиш для копирования и вставки является безальтернативным, поскольку аналогичные операции мышкой невозможны.
Идем далее. Если речь идет о том, чтобы найти на странице определенные фрагменты текста (скажем, какое-то слово), то используется специальная клавиша F3 , вызывающая появление поисковой строки, в которую можно вписать искомое. В Chrome такая строчка вылезает вверху справа:

В появившуюся строку вносим нужное слово, его часть или словосочетание. В результате моментально получаем число найденных на странице таких фрагментов. Желтые полоски справа будут указывать на те строки текста, где это слово или фраза присутствует.
Для перехода от одного найденного и выделенного желтым цветом слова к другому следует воспользоваться комбинациями Ctrl + G (к следующему) и Ctrl + Shift + G (к предыдущему). При этом происходит отсчет порядкового номера и прокрутка страницы для отображения его местоположения.
Практически такой быстрый поиск по тексту (его можно применять и при написании статьи в редакторе) мне очень помогает при SEO анализе свежеиспеченной или отредактированной статьи. Например, для того, чтобы убрать слишком часто повторяющиеся ключи.
Кстати, в различных браузерах такая строчка располагается по-разному, хотя механизм поиска на странице остается тем же. Описанный выше вид, как вы поняли, она принимает в Гугл Хроме. В Opera она появляется слева вверху, а в Mozilla - слева внизу. И лишь в Internet Explorer такой поиск, насколько я знаю, не предусмотрен.
Здравствуйте! Вопрос такой. Как в Windows 10 сменить раскладку клавиатуры по умолчанию? То есть, на данный момент на моём ноутбуке раскладка по умолчанию русская, а мне нужно, чтобы была английская. Также мне нужно, чтобы при входе в Windows 10 раскладка также была английская. Дело в том, что я печатаю в текстовых редакторах только на английском языке. В программе Скайп, на Фейсбуке в Твиттере тоже пишу только на английском.
Как в Windows 10 сменить раскладку клавиатуры по умолчанию
Привет друзья! Если вам нужно сменить раскладку клавиатуры по умолчанию, то в Windows 10 это делается очень просто.
В панели задач щёлкаем левой кнопкой мыши на значке «рус» или «ENG» и выбираем – Настройки языка
Регион и язык .
Щёлкаем левой мышью на Языке интерфейса Windows , который не является языком по умолчанию в операционной системе на данный момент. К примеру, в моей винде язык по умолчанию Русский, а мне нужен Английский, значит я щёлкаю левой мышью на кнопке English (United States) и выбираю - Использовать как основной язык .

Вот и всё, теперь раскладка клавиатуры в Windows 10 по умолчанию будет английской.

При входе в операционную систему раскладка клавиатуры также будет английской и пароль для входа в операционную систему вы будете вводить сразу на английском языке.
Если вам понадобится Русская раскладка клавиатуры по умолчанию, то проделайте всё точно также и выберите язык интерфейса Windows - Русский .

Друзья, надеюсь вы понимаете, что этими действиями мы не сменили интерфейс управления самой операционной системы и он у нас останется русским, но во всех текстовых редакторах и различных программах, а также в браузере, печатать вы будете по умолчанию сразу на английском.
Мало подключить устройство ввода; нужно еще знать, как настроить клавиатуру на компьютере, чтобы работать с ней было максимально комфортно. Из нашего руководства вы узнаете, какие параметры оборудования лучше установить, и как это повлияет на работу системы.
Настройка оборудования
В небольшой инструкции о том, как подключить клавиатуру к компьютеру, мы уже рассматривали некоторые вопросы настройки этого устройства ввода, однако там регулирование параметров работы было затронуто лишь вскользь. Давайте остановимся подробнее на этапе настройки оборудования и посмотрим, как можно немного изменить конфигурацию подключенной клавиатуры.
Базовая настройка
Начнем с основных параметров, которые можно настроить в разделе «Клавиатура», находящемся в «Панели управления».
Начнем с первой вкладки – здесь вы можете увидеть несколько ползунков, которые отвечают за скорость ввода повторяющегося символа и частоту мерцания курсора.
С помощью параметров «Задержка перед началом повтора» и «Скорость повтора» вы можете указать, как быстро будут повторяться одинаковые символы, если вы нажмете на клавишу и станете её удерживать.
Проверить настроенные параметры можно в специальной строке. Здесь же показывается частота мерцания курсора, которую вы также устанавливаете вручную – от полной неподвижности до скоростного мигания.
С вкладкой «Оборудование» всё проще: здесь отображаются подключенные устройства, у которых вы можете посмотреть или изменить свойства.
В свойствах клавиатуры вы можете:
- Посмотреть состояние устройства (работает нормально).
- Посмотреть сведения о драйвере, обновить его или удалить.
- Назначить некоторые параметры электропитания – указать, что с помощью клавиатуры компьютер можно выводить из спящего режима.
Последняя возможность есть не во всех версиях Windows, однако она не имеет определяющего значения, поэтому переживать по этому поводу не стоит.
Нажатие клавиши лишь отправляет определенный сигнал компьютеру. Интерпретацией же его занимается драйвер клавиатуры. Поэтому так важно настроить раскладку, которая представляет собой набор правил интерпретации получаемых сигналов.
Имеющиеся раскладки, которые соответствуют алфавиту определенного языка, отображаются в панели уведомлений. Иногда пользователи сталкиваются с тем, что раскладку не видно; в таком случае нужно восстановить языковую панель на панели задач.
Щелкните на языковой панели правой кнопкой и выберите пункт «Параметры» (или запустите меню «Выполнить» через «Пуск» и введите команду «control intl.cpl,2»).
На экране появится окно «Язык и региональные стандарты», открытое на вкладке «Языки и клавиатура». Вас здесь интересует кнопка «Изменить» – нажмите на неё, чтобы приступить к настройке параметров устройства ввода.
Откроется новое диалоговое окно, в котором вы увидите три вкладки. Посмотрим подробно, какие настройки есть в каждом из этих разделов.
Общие
В строке «Язык ввода» указывается та раскладка, которая автоматически устанавливается при запуске компьютера. Вы можете установить любой из имеющихся языков, выбрав его в выплывающем списке и нажав кнопку «Применить».
На этой же вкладке можно установить дополнительную раскладку. Нажмите кнопку «Добавить» и выберите язык. Раскройте его, укажите метод ввода и нажмите «ОК».
Нажмите кнопку «Добавить» и выберите язык. Раскройте его, укажите метод ввода и нажмите «ОК».
С помощью кнопки «Показать» вы можете открыть виртуальный образ клавиатуры с новой раскладкой, чтобы посмотреть, какая кнопка где будет располагаться.
Теперь в системе установлено три раскладки, между которыми вы сможете переключаться. Чтобы избавиться от лишней, выделите её и нажмите кнопку «Удалить».
Для сохранения изменений обязательно нажмите кнопку «Применить». Затем можно переходить на следующую вкладку.
Здесь вы можете настроить параметры языковой панели – небольшого окошка, которое позволяет вам видеть, какая раскладка установлена, и при необходимости менять её. Вариантов настройки языковой панели не так много. Её можно скрыть, закрепить на панели задач или разместить на рабочем столе, где свободно передвигать.
Вариантов настройки языковой панели не так много. Её можно скрыть, закрепить на панели задач или разместить на рабочем столе, где свободно передвигать.
Удобно, когда язык отображается на панели задач, поэтому рекомендуется выбрать именно этот параметр.
Оставшиеся параметры отвечают за некоторые особенности отображения языковой панели. Можете оставить их по умолчанию неотмеченными или немного поэкспериментировать – никакой функциональной нагрузки они не несут.
Переключение клавиатуры
На этой вкладке вы можете настроить порядок отключения режима Caps Lock, при котором все вводимые в тексте буквы печатаются как заглавные. Включается режим только клавишей Caps Lock, а вот отключать его можно, например, нажатием кнопки Shift.
Включается режим только клавишей Caps Lock, а вот отключать его можно, например, нажатием кнопки Shift.
Если вам неудобно переключать язык, измените функциональное сочетание клавиш.
Нажмите кнопку «Сменить».
Установите удобное сочетание и нажмите «ОК».
Помните, что язык и раскладка не всегда совпадают. На одной раскладке могут быть несколько языков, поэтому функциональные сочетания клавиш нужно назначать для обоих случаев.
Проблемы с клавиатурой
С настройкой мы разобрались, но остался еще один важный момент – исправление возможных неполадок. Чаще всего пользователи сталкиваются с такими проблемами:
- Система не распознает оборудование или устройство ввода просто не работает.
- При наборе текста печатаются не те символы.
- Не работают отдельные клавиши или их функциональные сочетания.
Это наиболее общее описание проблем, однако оно охватывает подавляющее большинство частных случаев, поэтому вы обязательно сможете найти здесь решение для себя.
Проблемы с оборудованием и системой
Система не реагирует на нажатие кнопок, на клавиатуре не загораются световые индикаторы – это признаки того, что устройство подключено некорректно.

Попробуйте подключить клавиатуру к телевизору или, например, планшету – если устройство определится и нормально заработает, то проблема кроется в компьютере.
Если клавиатура какое-то время работала, а затем система перестала её обнаруживать, попробуйте просто перезагрузить компьютер. Следующий шаг – переустановка драйверов.

При следующем запуске система должна автоматически определить наличие нового подключенного устройства и установить его. Не забудьте инсталлировать драйверы, если они поставляются на диске или распространяются через официальный сайт производителя.
Иногда причиной некорректной работы подключенного оборудования становится вирусное заражение компьютера. Просканируйте систему на предмет наличия угроз и обезвредьте их.
Проблемы с клавишами и их сочетаниями
Если при наборе текста вы видите на экране не те символы, которые печатаете то, вероятнее всего, клавиатура загрязнилась или внутри её корпуса есть жидкость. Для очистки устройства ввода можно использовать специальный маленький пылесос или баллончик со сжатым воздухом.
Экономичный вариант – переверните клавиатуру кнопками вниз и аккуратно постучите одним углом об стол. Если вы никогда так не делали раньше, то будете неприятно удивлены количеством различного мусора, который окажется на столе.
Работоспособность клавиш можно проверить с помощью специальных онлайн-тестов – например, Key Test.
Если некорректно работают сочетания клавиш, которые вы установили в настройках клавиатуры, убедитесь, что на компьютере не инсталлированы или правильно удалены приложения для управления устройствами ввода.
Часто пользователи ставят подобные приложения, чтобы назначить удобные сочетания, а затем забывают о них или просто неправильно удаляют, путая таким образом конфигурацию оборудования.
Чтобы убедиться, что это именно стороннее приложение влияет на работоспособность функциональных сочетаний, загрузите компьютер в безопасном режиме и проверьте клавиши.
Нет похожих статей.
Пришла очередь коснуться вопроса настройки клавиатуры в ОС Windows 10. Чаще всего он кроет в себе алгоритм изменения сочетания клавиш для языка ввода. С этого и начнем.
Изменяем комбинацию кнопок для переключения языка
В «десятке» Microsoft предлагает быстро переключать раскладку клавиатуры при помощи комбинации Win (с иконкой Windows) + Space (пробел) или же Alt + Shift. Однако, из-за наличия клавиши Fn в ноутбуке, которая делает такой метод переключения языка неудобным, стоит изменить комбинацию кнопок на более приемлемую: Ctrl+Shift.
- Для настройки комбинации одновременно зажатых кнопок клавиатуры вызываем последний апплет «Панели управления» Windows 10, который носит название «Язык».
- Затем заходим в «Дополнительные параметры».

- Жмем по ссылке «Изменить сочетания клавиш», расположенной в списке опций чуть выше средины окна.

- В открывшемся диалоге «Языки и службы…» кликаем «Сменить сочетание клавиш…».

- В первой колонке «Смена языка…» перемещаем чекбокс в положение под номером 2: «Ctrl+Shift».

- Далее в двух окнах кликаем «ОК» для закрытия диалогов с сохранением новых настроек.
- Затем жмем «Сохранить» в третьем окне.
На раскладку внимания не обращайте, если на вашем ноутбуке установлено 2-3 языка. Она необходима после добавления различных раскладок клавиатуры, например, сенсорной или расширенной.
Замена комбинации для переключения языка на блокировочном экране
Вышеописанные действия применимы только при активной учетной записи и бессильны для экрана блокировки, где необходимо вводить пароль. Но из-за гибкости Windows 10 возможна настройка и этого параметра.
- В окне, где мы кликали «Дополнительные параметры», жмем по расположенной ниже ссылке.

- Активируем последнюю вкладку «Дополнительно» и жмем по пиктограмме с надписью: «Копировать параметры…».
Для выполнения действия требуются администраторские привилегии, о чем говорит соответствующая пиктограмма перед надписью.
- Отмечаем флажками оба поля и сохраняем новые настройки.

Настраиваем сенсорную клавиатуру
Для пользователей мобильных устройств с сенсорным дисплеем актуальна проблема не появления виртуальной клавиатуры после переключения в планшетный режим.
Кстати, функция, отвечающая за реализацию переключения между десктопным и мобильным вариантом интерфейса Windows 10, называется Continuum.
Планшетный режим Windows 10 отличается разворачиванием окон во весь экран и возможностью прикрепления лишь двух окон. Но при попадании в текстовое поле клавиатура не всплывает автоматически, и ее необходимо вызывать вручную, кликнув по пиктограмме в системном трее. Исправим это.
- Вызываем окно параметров Windows 10.
- Заходим в раздел «Устройства», расположенный вторым в верхнем ряду.