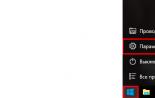Как удалить белый лист в ворде. Как удалить пустую страницу в Ворде – инструкция с анимацией
5 / 5 ( 8 голосов )
Мировым лидером среди текстовых редакторов информации по праву является Microsoft Word.
Он задает уровень качества для программ по созданию, просмотру и модификации документов.
Почему MS Word
 В его арсенале содержится несколько сотен разных операций для работы как с текстовой информацией, так и с графическими данными.
В его арсенале содержится несколько сотен разных операций для работы как с текстовой информацией, так и с графическими данными.
К преимуществам MS Word перед другими редакторами относятся:
- Выполнение всех традиционных операций над документами,
- Наличие инновационной технологии OLE, которая позволяет внедрять в файл текстовые фрагменты, изображения, таблицы и т. Д, выполненные с помощью разных приложений Windows
- Наличие разных технологических решений, превращающих рутинную работу в увлекательный процесс (например, сборник готовых шаблонов и стилей или возможность копирования и автозамены текста).
- Доступность функций издательских систем. При помощи MS Word можно профессионально заниматься версткой макетов, подготавливать их к последующей отправке в типографию.
Создаем страницу
 Любое дело принято начинать с нового листа. Работа в MS Word не исключение.
Любое дело принято начинать с нового листа. Работа в MS Word не исключение.
Изначально новые страницы автоматически создает сама программа по мере надобности.
То есть когда предыдущая полностью заполняется информацией.
Бывает что, появилась дополнительная информация, и поместить ее требуется между уже имеющимися блоками, но на отдельной странице, или перехода к новому листу требует начало раздела или главы.
Если нужно создать новый документ, необходимо навести курсор и на эмблему Microsoft и, активировав выпадающее меню, выбрать пункт «Создать».
Для разрыва страницы (когда нужно начать с новой страницы при не до конца заполненной предыдущей) достаточно будет установить курсор и нажать комбинацию «CTRL+ENTER» на клавиатуре или в подменю «Вставка» последовательно выбрать «Страница», «Разрыв страницы».
Между двумя заполненными нужно установить курсор в конец первой страницы и в подменю «Вставка» последовательно выбрать «Страница», «Пустая страница».
Избавляемся от ненужной или пустой страницы
 Если во вновь созданном документе всего одна страница, и содержащаяся на ней информация не требует сохранения, для удаления достаточно будет выделить весь текст и нажать «Delete» или «BackSpace» (этот же метод подойдет для удаления любой отдельной непустой страницы) или просто завершить работу с программой, на вопрос о сохранении ответив отрицательно.
Если во вновь созданном документе всего одна страница, и содержащаяся на ней информация не требует сохранения, для удаления достаточно будет выделить весь текст и нажать «Delete» или «BackSpace» (этот же метод подойдет для удаления любой отдельной непустой страницы) или просто завершить работу с программой, на вопрос о сохранении ответив отрицательно.
Чтобы ее вырезать, нужно установить курсор в любом месте, в подменю «Главная» выбрать раздел «найти» и в появившемся всплывающем окне ввести «\page» (без кавычек).

Весь текст на листе будет мгновенно выделен, и для его удаления стоит нажать «Delete» или «Backspace» на клавиатуре.

В конце документа возникает пустая страница, которая не несет никакой информации, увеличивает общий вес файла.
Вариантов ее удаления в Ворде может быть несколько:
- Нажав комбинацию «CTRL+END» переместиться в конец документа и держать зажатой клавишу «Backspace» пока она не исчезнет.
- В подменю «Главная» найти и нажать на символ «Знак абзаца». Отобразятся все непечатные знаки (например, пробелы).
После достаточно будет либо убрать пробелы, либо на предыдущем листе перед пустым 2 раза кликнуть левой кнопкой мыши по «Разрыв страницы» и нажать одну из клавиш, «Delete» или «Backspace».
Доступ запрещен или что делать, когда текст защищен от редактирования
Для внесения изменений в документ, защищенный от редактирования с помощью пароля, достаточно узнать сам пароль у его создателя.
Потом перейти в подменю «Рецензирование» и найти вкладку «Защитить документ».
Во вкладке «Защитить документ» ввести пароль, выбрав пункт «Отключить защиту».

Доступ к редактированию будет открыт.
Если узнать пароль не возможно, можно пойти обходным путем.
В появившемся окне необходимо указать новое имя документа и выбрать расширение «Веб страница». Документ закрывается.
Новый файл отрывается с помощью блокнота. Сделать это можно, щелкнув по нему правой кнопкой мыши и выбрав пункт в выпадающем меню «Открыть с помощью», в качестве предпочитаемой программы выбрав блокнот.

В открывшемся документе найти строчку «w:nprotectPassword>любой текст» и удалить ее. Дальше требуется сохранить изменения и закрыть программу.
Вновь открываем файл с помощью MS Word и, перейдя в подменю «Рецензирование», во вкладке «Защитить документ» выбираем пункт «Отключить защиту». Сохраняем документ под нужным именем и в требуемом формате.
Уж сыздавна глаголет народная истина: «что пером написано, всё тю-тю, уже топором не вырубишь». Нет, ушлые и находчивые товарищи могут тут, конечно, возразить. Так сказать, поставить в противовес аргумент. А чего, например, не вырвать лист с написаниями, которые более не потребны, да выкинуть его вон - в корзину али сжечь вовсе. Можно, а чего нет! Но придётся потрудиться, покорпеть, попотеть… В особенности, если странички нужно незаметно изничтожить в каком-нибудь отчёте, дневнике, журнале или (упаси боже!) художественной книге.
То ли другое дело удалить страницу в Word. Вот где свобода действий и полнота ощущений от редактирования виртуального полотна для написания. Никаких издержек операции, никаких признаков «экзекуции» над листом, будь он пустой или со словами. Короче говоря, пользовательская благодать.
Однако нужно знать, где эти самые кнопки для этого самого дела находятся и как ими правильно управлять. Ещё не знаете? Тогда ознакомьтесь с нижерасположенными инструкциями. И ваша работа в Word станет намного комфортней.
Убирается лист из проекта различными способами и функциями, в зависимости от конкретной ситуации, пользовательской задачи.
Как удалить пустой лист?
1. Установите курсор на пустой странице, которую необходимо удалить.
2. Нажмите одновременно клавиши Ctrl + Shift + 8. Или кликните по иконке ¶ (отобразить все символы) в панели интерфейса Word.

3. После активации этой функции на чистой страничке отобразятся специальные управляющие символы. Они отвечают за форматирование текста, и в обычном режиме отображения текста остаются невидимыми. Удалите их кнопкой «backspace» («стрелочка влево» над «Enter») или «Delete» (Del). После очистки пустой лист автоматически исчезнет.
Как убрать страницу с текстом?
Способ №1
1. Установите курсор в любом месте текста на страничке, от которой нужно избавиться.
2. Кликните левой кнопкой мышки по опции «Найти» (крайний левый блок в верхней панели Word).

3. В ниспадающем меню выберите «Перейти… ».

4. В дополнительном окне «Найти и заменить», на вкладке «Перейти», выберите объект перехода «Страница».

5. В поле «Введите номер… » напечатайте директиву - \page.
6. Нажмите по кнопке «Перейти». Текст на выбранной страничке выделится.
7. Кликните «Закрыть», а потом нажмите клавишу «DELETE».
Способ №2
1. Выделите весь текст на удаляемой странице: удерживая левую кнопку мышки, проведите курсор от начала до конца листа.

2. Нажмите «Delete».
Как восстановить удалённую страницу?

Кликните левой кнопкой мышки по иконке «стрелочка влево» (отмена операции) или нажмите Ctrl+Z, и исчезнувшая страница снова появится в проекте.
Приятного вам пользования Word!
Ситуации, когда документ создан и подогнан, что называется, идеально, содержимое документа заканчивается таблицей, которая находится на границе документа, а в конце присутствует пустая страница, далеко не редкость.
Конечно, поскольку страница последняя, то особого неудобства это не вызывает. Если документ планируется распечатать, то лишнюю страницу, в последствии, нужно будет просто убрать.
Для выявления причины появления пустой страницы в конце документа и устранения ее нам понадобится режим отображения всех знаков, его еще называют режимом отображения непечатаемых символов. Этот режим включается/отключается с помощью вкладки «Главная», группа «Абзац», либо с помощью горячего сочетания клавиш «Ctrl+*».
После отображения всех знаков на последней пустой странице можно увидеть знак абзаца. Попытки удалить его клавишами backspace или delete результата не дадут.

На само деле, избавиться от одинокого знака абзаца, который находится на пустой странице не получится, однако, его можно скрыть, это делается в настройках шрифта.

Да, в режиме отображения непечатаемых знаков ни знак абзаца, ни сама пустая страница никуда не денется, однако, если это режим отключить, то и страница исчезнет и, более того, непечатаемые знаки на то и непечатаемые, чтобы не отображаться при распечатке документа.
Для полноты материала, рассмотрим и другие ситуации образования отступов в документе.
Настройка интервала в стиле абзаца

В настройках стиля можно указать желаемые отступы, как перед, так и после абзаца стиля.

Как правило, оставляют несколько больший интервал (относительно междустрочного) после заголовков разделов, как правило, отступы не превышают 18пт. В диалоговом окне «Абзац» можно исправить большие отступы.
Разрыв страницы или разрыв раздела

Установленный разрыв страницы или разрыв раздела (с опций начинать с новой страницы) могут быть причинами лишних отступов в самом документе. Удаляются такие разрывы в режиме отображения всех знаков с помощью клавиш Delete или Backspace.
Большое количество новых абзацев

Как ни странно, но большое количество пустых абзацев часто становится причиной нежелательных пустых пропусков в документе. Удаляются с помощью клавиш Delete или Backspace, а увидеть их можно в режиме отображения всех знаков.
Удаление лишних листов в Ворд обычно не составляет труда, однако с этим могут возникнуть проблемы. Когда очевидные действия выполнены, а лишняя, визуально чистая страница не убирается, воспользуйтесь данной инструкцией.
Ниже рассказывается, как удалить лист в Word 2013Какие проблемы могут возникнуть при этом?
В этом очевидном деле есть несколько сложностей. Первая – в конце документа могут быть скрытые знаки, которые невидимы в обычном режиме, и из-за которых программа отказывается убирать его. Вторая – неправильные настройки разрывов страниц ведут к тому, что какая-то информация (например, по оформлению) остается на последнем поле, на вид абсолютно чистом.
Если на требующем удаления фрагменте есть нужные данные, например, технические пометки по оформлению, их необходимо перенести на предыдущий. Без этого вырезать лист в Word 2013 не получится.
Как найти кнопку для отображения символов?
Эта кнопка во всех версиях программы выглядит как символ, напоминающий флажокНажимая на нее, вы получаете доступ ко всем символам, таким как знаки «Разрыв страницы», переноса, пометки таблиц. Нажатие производится в один клик.
Она находится на главной панели Word, в разделе «Абзац». На рисунке видно ее расположение. Кликнув по флажку «Непечатаемые символы» второй раз, вы отключаете функцию, и текст снова приобретает прежний вид.
Удаляем страницу
Убрать лишние пробелы в Ворд в 99% случаев можно с помощью следующей схемы:
- нажмите значок «Непечатаемые символы»;
- установите курсор мышки после последнего обозначенного на предыдущем фрагменте знака;
- Поставьте курсор на тот участок, который хотите удалить.
- На главной панели откройте «Найти».
- Щелкните по «Перейти».
- Введите в окошке номер нужного элемента, кликните «Перейти».
- Нажмите «Закрыть» и сразу нажмите клавишу «Delete».
После этих действий программа производит грамотный перенос информации на предыдущую страницу и удаляет лишнюю.
Если текст не помещается, уменьшите колонтитулы. Для этого откройте вкладку «Макет страницы», перейдите к параметрам, далее откройте «Макет». Отрегулируйте размер колонтитула.
Удаление с помощью параметров разрыва страниц
В редких случаях, когда не помогли перечисленные действия, необходимо проверить указанные параметры. Так, удалить пустые листы в Word часто мешает интервал между частями текста. Чтобы проверить гипотезу, нужно пройти следующим путем: выделите часть текста перед лишним разрывом, перейдите во вкладку «Главная» и далее в «Абзац». Там откройте вкладку «Отступы и интервалы». В этом разделе могут быть установлены большое значение До или После интервала.
В этом же блоке в группе «Абзац» есть раздел «Положение на странице». В нем могут быть отмечены по умолчанию такие пункты:
- не разрывать абзац;
- не отрывать от следующего;
- с новой страницы.
Если завершает работу таблица, проверьте ее границы. Если она не поместилась на отведенном фрагменте, граница ячейки переносится. Если вы скопировали текст, не зная о том, что копируете небольшую таблицу с прозрачными границами, или сами ее создали, включите функцию «Непечатаемые символы».
Инструкция как удалить пустую страницу в Ворде
Такие пустые страницы могут появляться по разным причинам. Но особенно часто они появляются, когда пользователь добавляет в документ таблицы или картинки. С последними Word до сих пор не умеет нормально работать. Конечно, приятного мало, когда ваш документ принимает вид какого-то монстра. К счастью, можно легко исправить это. Есть несколько способов для удаления пустого листа в документе Microsoft Word . Причем они не особо сложные.
Удаление лишней страницы без текста
Читайте также: Как в Ворде перевернуть текст: Самые простые способы для Word 2003-2016
Просто так сделать это не получится. Можно лишиться всего написанного текста. Но в составе Ворда есть весьма интересный инструмент, который сделает этот процесс более удобным. Он есть практически в любой версии Microsoft Office. Даже в 2003.
Стоит отметить, что многие пользователи даже не знают о существовании этого инструмента. А ведь он очень полезен и способен помочь быстро исправить форматирование текста. Однако приступим к решению проблемы.
Сделать нужно следующее:
Запускаем Microsoft Word и открываем документ, в котором имеется страница, подлежащая удалению.


После этого документ сразу придет в норму, и пустая страница исчезнет.
Теперь можно отключать отображение скрытого элемента и приводить документ в более привычный вид
Однако в некоторых (особо тяжелых) случаях такой вариант не работает. Но есть альтернативные способы решения проблемы. И о них мы поговорим в следующей главе. Тем более, что они такие же простые.
ВИДЕО: Как удалить или убрать лишнюю пустую ненужную страницу в Ворде 2016
Как удалить или убрать лишнюю пустую ненужную страницу в Ворде 2016: в середине, в конце документа
Удаление разрыва страницы
Читайте также: Как восстановить несохраненный, поврежденный или удаленный документ Word (Ворд)? Методы для всех версий 2003-2016
Разрыв страницы выставляется в документе MS Word по умолчанию. В теории он должен правильно форматировать страницу документа для последующей печати. Но в реальности весь документ иногда оказывается раскидан по различным страницам. И это не очень хорошо.
Благодаря разрыву страницы иногда также появляются и пустые листы в документе. Поэтому нужно знать, как правильно его удалить. Этот компонент скрыт от глаз пользователей. Поэтому придется немного потрудиться.
Вот инструкция:
Открываем Microsoft Word и загружаем нужный компонент. На вкладке «Главная» ищем кнопку «Заменить» и жмем на нее.

В появившемся окошке щелкаем по кнопке «Больше».
Теперь в самом низу окна жмем на кнопку «Специальный» и в появившемся меню кликаем по пункту «Разрыв страницы».