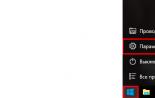Как снять кнопку с клавиатуры ноутбука asus. Процесс снятия клавиатуры с ноутбука своими руками
Если на ноутбуке перестала работать клавиатура, а срок гарантии уже истек, то не нужно сразу же нести ваше устройство в какой-либо сервисный центр. Неисправности в ноутбуке можно исправить, и замена клавиатуры не является исключением. Конечно же, прежде чем это сделать, нужно хорошо разобраться с этой процедурой.
Перед тем как совершать какие-либо работы по ремонту ноутбука, нужно ни в коем случае не забывать выключить его из питания. Это касается и аккумуляторной батареи, которую также следует удалить.
На сегодняшний день мы можем наблюдать, что для большинства ноутбуков клавиатуры крепятся при помощи специальных защелок на панели. Таких защелок, как правило, несколько, в большинстве случаев от шести до восьми. Чтобы их увидеть, нужно хорошенько присмотреться. Они расположены по периметру клавиатуры в виде выемок. В случае, если ваш ноутбук имеет именно такое крепление, то для того, чтобы снять клавиатуру придется попотеть. Сразу же следует начать с защелки, которая находится в верхнем левом углу. Это можно сделать при помощи тонкой отвертки. После того, как эта защелка откроется нужно аккуратно поддеть угол клавиатуры. Когда данная процедура будет сделана, ее нужно будет повторить со всеми защелками по очереди. В этом деле спешить некуда, поэтому все нужно выполнять максимально аккуратно, иначе тонкая клавиатура может сломаться. Именно поэтому, во время открывания первых из этих защелок, следует под угол подсовывать пластиковую карту или линийку, но никак не пальцы.
Бывают и такие клавиатуры, когда к корпусу они крепятся при помощи шурупов. Такие крепления, как правило, размещают либо под аккумуляторными батареями, либо под декоративной панелью, которая располагается рядом с монитором. Такую клавиатуру будет заменить несколько проще. Достаточно лишь внимательно отвернуть шурупы, которые крепятся к корпусу. В конце достаточно лишь поднять клавиатуру за верхний край.
А вот внутренняя часть компьютерной клавиатуры соединяется с устройствами при помощи тонкого шлейфа. Он находится сразу же под пластиной клавиатуры. Шлейф следует отсоединять максимально аккуратно, ведь он очень хрупкий и может повредиться. Шлейф крепится к гнезду специальным замком. Несмотря на то, что эти замки имеют разную форму, но открыть их не составит никакого труда.
Отсоединение шлейфа – это завершающий этап работы. Как видите, заменить клавиатуру своими силами не так уж и сложно. Больше трудностей может возникнуть уже во время ремонта, ведь нужно будет устанавливать все клавиши заново. После замены главное не забыть проверить работоспособность всех клавиш, чтобы они не западали. Если же после первого снятия клавиатуры проблему исправить не удалось, то лучше обратиться за помощью к специалисту.
1 412 Метки:В отличие от обычных персональных компьютеров, отключить клавиатуру от ноутбука несколько сложнее. Во-первых, она довольно плотно сидит в корпусе устройства. Во-вторых, крепления и разъёмы могут различаться в зависимости от модели девайса.
Изъятие клавиатуры из корпуса может потребоваться в нескольких случаях: для чистки от накопившегося мусора, для её замены , а также для получения доступа к внутренностям ноутбука.
В первом случае всё понятно, вы не сможете почистить кнопки от грязи и другого мусора, если их не вытащите. В случае поломки клавиатуры также всё ясно, её придётся менять, а для этого нужно точно знать, как правильно выполнить замену. Иначе можно повредить корпус девайса. Для получения доступа к внутренним компонентам не всегда потребуется изымать клавиатуру, хотя и в подавляющем большинстве случаев. Особенно это относится к самым новым устройствам.
Какие бывают крепления
В ноутбуках могут сильно различаться крепления клавиш, из-за чего будет большая разница в способе и сложности снятия кнопок, а также в удобстве печати на конкретных моделях устройств.
Самым распространённым типом крепления не только для ноутбуков, но и для обычных клавиатур, является мембрана . Причина этого проста - мембранный тип клавиш стоит очень дёшево, благодаря чему его используют буквально везде.
Более дорогим и качественными являются клавиатуры с механическими
переключателями. Отличаются они значительно улучшенной надёжностью, более плавным ходом клавиш, характерным «механическим
» шумом во время печати и огромной стоимостью. Из-за этого их достаточно редко можно встретить в ноутбуках (лишь в премиальных моделях).
Клавиатуры с ёмкостными
датчиками достаточно часто используются в ноутбуках (приблизительно на уровне с мембранными). Печать производится с помощью замыкания контактов, надёжность такого крепления далека от идеала, в результате чего девайс может быстро выйти из строя.
Отдельным классом стоят сенсорные клавиатуры
, которые хоть и редко, но встречаются в ноутбуках всех ценовых категорий. Для снятия сенсорной панели и экрана придётся разобрать весь девайс, что для обычного пользователя является непосильной задачей. Кроме того устройства с дополнительным сенсорным дисплеем стоят намного дороже
аналогичных по характеристикам ноутбуков, не обладающих такой панелью.
Перед снятием необходимо выключить устройство и извлечь батарею , в противном случае присутствует шанс повредить ноутбук или даже полностью сломать девайс.
Как извлечь клавиши:


Снимаем клавиши
Данная процедура практически не отличается на разных моделях ноутбуков или нетбуков. Для этого потребуется :


Как установить кнопки на место
Устанавливать клавиши значительно легче, чем их снимать, но даже тут можно наделать кучу ошибок, способных привести к поломке
пазов или клавиатуры в целом. При установке необходимо разместить
клавишу над соответствующим пазом в клавиатуре, после чего слегка (именно слегка) надавить
на неё. Если крепление также было снято, его потребуется поставить на место.
В случаях, когда на ноутбуке снято больше, чем одна клавиша, может возникнуть проблема с правильностью их расположения
, особенно это относится к пользователям, редко печатающим на компьютере. Если поставить кнопку не в своё место, это приведёт к сильным неудобствам во время использования ноутбука (например вместо буквы «м» будет вводиться «ж»). Поэтому стоит прибегнуть к специальной схеме
во время сборки. Пример одной из таких схем:
В остальном сборка не должна вызвать особых проблем, хотя расслабляться не стоит, любое неосторожное действие может привести к непоправимому ущербу для устройства.
Все слышали выражение «Вытряси клавиатуру — собери печеньку»? В каждой шутке лишь доля шутки, остальное правда.
Как бы мы ни старались соблюдать порядок на рабочем столе, всё равно пыль и грязь попадают на клавиатуру. Это не значит, что можно смело лить колу на клавиши, посыпая крошками от печенья — ни один девайс такому рад не будет. Но патологическую чистоплотность вполне можно заменить на регулярное обслуживание.
Многим чистка клавиатуры кажется ритуальным действом, сродни починке адронного коллайдера, но ничего сложного здесь нет.
Поверхностная чистка механической клавиатуры
Если клавиатура используется меньше года и не подвергалась каким-то экстремальным загрязнениям, вроде пролитого чая или лимонада, то вполне достаточно будет поверхностной чистки (без разбора клавиатуры).
Для этого нам понадобится:
- Баллон со сжатым воздухом. Сжатый воздух отлично выдувает мелкие соринки под клавишами. Кто-то говорит, что его можно заменить медицинской грушей или пылесосом. В первом случае вы будете чистить механику вечность, а во втором рискуете засосать клавиши.
- Ватные палочки. Выбирайте палочки с максимально узким наконечником. В магазинах электроники можно найти специализированные палочки, они идеально пролезают между клавишами.
- Салфетка из микрофибры.
- Жидкость для чистки. В идеале, стоит купить один из специальных растворов для техники. Ни в коем случае нельзя использовать агрессивные чистящие средства на ацетоне, различные растворители и т.п. Хорошо работают средства на изопропиловом спирте (или раствор изопропилового спирта в концентрации в 90−99%).
- Жесткая кисть, чтобы смахивать крошки.
Как чистить механическую клавиатуру без разбора:
- Выдуйте пыль и мусор из-под клавиш сжатым воздухом. Часть соринок останется на кнопках и корпусе клавиатуры — это нормально. Аккуратно смахните то, что осталось кисточкой (можете использовать кусок бумаги/картона, чтобы мусор не падал обратно).
Повторяйте процедуру, пока выдувать станет нечего.

- Намочите ватную палочку в жидкости для чистки электроники и почистите клавиши (сверхху и по бокам).
Важно: следите, чтобы с ватной палочки не капало. Она должна быть влажной, а не мокрой.

- Протрите клавиатуру сверху салфеткой из микрофибры.
Проводите поверхностную чистку раз в месяц и будет вам счастье.
Чистка механической клавиатуры со снятием кнопок
Если под кнопками остаются загрязнения, которые вы не можете удалить, или сильно загрязнены сами кнопки, то очевидное решение — снять колпачки клавиш (кейкапы).
Это можно сделать с помощью специальных щипцов или руками. По сути, достаточно хорошо ухватить колпачок и потянуть вверх.

Важно: у длинных кнопок (enter и shift) кроме стандартного крепления иногда ставят дополнительно два железных усика, вставляющихся в петли на колпачке. Их следует тянуть вверх аккуратно, они сначала выходят из основного крепления, а потом снимаются с усиков.
После того, как вы снимете кейкапы, клавиатура чистится так же, как и в первом случае — сжатым воздухом, кисточкой и ватными палочками.
Переключатели механической клавиатуры тоже можно чистить подобным образом, но после этого нужно обновить смазку клавиш и дать им просохнуть пару дней.

Чтобы почистить кейкапы, замочите их в теплой воде с мыльным раствором, а потом потрите губкой (или зубной щеткой, если всё плохо). Не ставьте мокрые колпачки на клавиатуру, хорошенько их протрите, а лучше дайте просушиться в теплом месте.
Не используйте фен, так вы со временем повредите пластик.
В целом, механическая клавиатура чистится намного проще, чем мембранка, и намного меньше склонна к загрязнению.
Пошаговое руководство по снятию встроенной клавиатуры с ноутбука, а также её клавиш.
Навигация
Практически каждый владелец ноутбуков знает, что данные устройства, как и стационарные компьютеры, требуют бережного обращения и хорошего ухода. Чтобы не допустить перегрева устройства и не сломать систему охлаждения, каждый компьютер периодически необходимо разбирать и очищать его компоненты от пыли. Если со стационарными ПК провести такую процедуру достаточно легко и просто, то при чистке ноутбука многие могут столкнуться с рядом некоторых сложностей. Одна из них – снятие встроенной клавиатуры ноутбука.
В нашей статье мы разберём причины, по которым может потребоваться снять встроенную клавиатуру ноутбука или её клавиши, а также расскажем, как это можно сделать.
Зачем может понадобиться снимать встроенную клавиатуру ноутбука?
Тот, кто хотя бы раз пробовал снять с ноутбука клавиатуру, понимает, что сделать это невозможно без его полной разборки. Если человек решился провести эту непростую операцию, то у него должна иметься одна из ниже представленных причин:
- Требуется прочистить систему охлаждения и другие компоненты ноутбука от пыли;
- Появилась необходимость заменить термопасту для лучшего теплообмена радиатора и процессора;
- Потребовалось заменить масло в подшипниках кулеров;
- Микросхемы или другие комплектующие части нуждаются в замене или ремонте;
- Необходимость провести очистку клавиатуры от грязи или отреставрировать повреждённую токопроводящую плёнку;
- Желание заменить клавиатуру полностью или отдельные её части;

В том случае, если ни одна из выше перечисленных причин Вам не подходит, и Вы хотите просто посмотреть, что внутри, то от этой затеи лучше отказаться.
Ноутбуки, особенно с пластиковыми корпусами, имеют очень хрупкие крепления, шлейфы и платы. Одно неверное движение и Вам придётся отнести своего электронного друга на помойку.
Как снять встроенную клавиатуру с ноутбука своими руками?
Прежде чем переходить к снятию клавиатуры, сделаем небольшое отступление по креплениям. Их существует два вида:
- Первый вид креплений встречается на современных ноутбуках и нетбуках. Крепления представляют собой пластиковые защёлки, надёжно скрытые внутри корпуса. Так что, для их обнаружения придётся напрячь зрение.
- Как правило, современные модели имеют от четырёх до восьми креплений, расположенных по периметру клавиатуры и заметить их можно по характерным выемкам.

- Вторым видом креплений обладают более древние модели ноутбуков. Чаще всего они встречаются на устройствах фирмы TOSHIBA.
- Такие крепления представляют собой несколько болтов, которые выкручиваются обычной крестовой отвёрткой. Однако на современных моделях они не применяются.
После того, как Вы имеете представление о креплениях клавиатуры и знаете, что следует ожидать, можно переходить непосредственно к снятию клавиатуры. Проделайте следующие шаги, внимательно обращая внимание на фотографии:
Шаг 1 .
- Первым делом необходимо выключить ноутбук и отключить блок питания. Далее потребуется избавиться от корпуса ноутбука, так как клавиатурные крепления находятся под ним и добраться до них невозможно.

- Переверните ноутбук крышкой вниз и открутите все шурупы на задней панели, включая те, которые держат крышки оперативной памяти и жесткого диска. Если на передней панели тоже есть парочка шурупов, выкрутите так же и их.
Шаг 2 .
- Далее избавьтесь от всех снятых задних частей корпуса, аккуратно переверните ноутбук и снимите верхние части корпуса.
- Возьмите нож или другой похожий тонкий предмет, найдите сверху в левом углу клавиатуры первую выемку крепления и легонько подденьте её кончиком до характерного щелчка. То же самое проделайте с креплением в противоположном углу.

- После отсоединения двух верхних боковых креплений проделайте то же самое с углами внизу. Далее отщёлкните все остальные по той же схеме, если они имеются.
Шаг 3 .
- После того, как Вы отсоединили все защёлки, помните, что клавиатура подключена проводом к материнской плате. Ни в коем случае не тяните её на себя! Первым делом нужно её отключить. Аккуратно приподнимите клавиатурную панель и Вы увидите широкий шлейф, который идёт от неё к материнской плате.

- Не прилагая усилий, осторожно потяните за каждый край шлейфа и извлеките его из разъёма. Его конец должен выглядеть примерно так, как показано на рисунке ниже.

- Вот и всё, клавиатура снята. Теперь Вы можете проводить с ней все те действия, ради которых всё затевалось. Её установка осуществляется ровно в обратном порядке. Сперва подключаете шлейф, защёлкиваете крепления, закручиваете болты и пользуетесь ноутбуком.

ВАЖНО: Помните, что главное в этом деле аккуратность. Все детали ноутбука, начиная с креплений и заканчивая шлейфом, очень хрупкие. Ни в коем случае не применяйте силу в процессе снятия клавиатуры, иначе Ваше устройство может выйти из строя навсегда.
Как снять клавиши со встроенной клавиатуры ноутбука?
- Данный вопрос тоже интересует многих. Ведь именно под клавишами чаще всего скапливается большое количество крошек, пыли и застывшего сахара от пролитого чая.
- Как и в случае со снятием клавиатуры, снятие её клавиш тоже имеет ряд определённых трудностей по сравнению со стационарной клавиатурой.
- В общем и целом принцип действия тот же: подцепляете клавишу кончиком ножа, тяните вверх и кнопка отщёлкивается. Однако, здесь необходима некая точность.

- Обратите внимание на то, как устроены крепления клавиши на клавиатуре ноутбука. Подцеплять следует нижний правый угол с нижней стороны. В противном случае Вы можете сломать крепление.
ВИДЕО: Как снять клавиатуру с ноутбука?
Статья о том, как разобрать ноутбук и произвести его мелкий ремонт своими силами без необходимости нести в сервисный центр. В статье рассматривается принцип замены оперативной памяти, модуля WiFi, жесткого диска и клавиатуры, а также полного демонтажа материнской платы.
Еще не так давно иметь дома, кроме обычного стационарного ПК, еще и ноутбук считалось чуть ли не символом достатка хозяев! Сегодня же различного вида и размеров лептопы есть практически у всех, начиная со школьника-первоклашки Петеньки, и кончая пенсионером дядей Митей на лавочке:).
В последнее время можно наблюдать некий спад интереса к ноутбукам в пользу планшетов и смартфонов... Однако, на мой взгляд, эта тенденция является временной, поскольку традиционную клавиатуру и мышку тачскрины пока заменить в полной мере не могут. Поэтому "списывать" портативные компьютеры, вопреки всяким прогнозам, еще очень и очень рано! А вот ремонтировать их иногда приходится...
Почему, зачем и как:)
Любая техника имеет свойство устаревать и ломаться. И, чем она более сложная, тем чаще она будет требовать к себе внимания. Ноутбуки в этом плане, к сожалению, не являются исключением... Наиболее частыми их поломками являются:
- засорение охлаждающей системы бытовым мусором и (как результат) перегрев процессора;
- механические повреждения материнских плат и ЖК матриц монитора в результате падений или резких перепадов напряжения в сети (если ноутбук используют в качестве стационарного рабочего ПК, запитанного от розетки);
- перетирание или перегорание шлейфов клавиатуры, тачпеда и монитора;
- попадание жидкостей внутрь ноутбука (в результате короткого замыкания может сгореть, что угодно);
- выход из строя любых компонентов (жесткий диск, оперативная память, WiFi-модуль и т.п.).
Как видим, причин для ремонта может быть довольно много. К тому же необходимость вскрыть ноутбук может быть также вызвана желанием произвести плановый апгрейд с добавлением, например, новой планки оперативной памяти или более мощного процессора. Поэтому, дабы не томить, быстрее перейдем к делу:)
С чего начать
Для разборки ноутбука в домашних условиях нам потребуется как минимум две отвертки: небольшая крестообразная для откручивания фиксирующих корпус и детали винтов, а также тоненькая плоская для аккуратного вскрытия корпуса. Кроме того, желательно сообразить какой-нибудь органайзер для сортировки открученных винтиков и временного хранения различных мелких деталей.
Также может пригодиться цифровой фотоаппарат, которым Вы будете фиксировать все свои действия. Он даст Вам возможность не забыть, что, где и как стояло, соответственно, собрать ноутбук так, чтоб не осталось "лишних" деталей:)
А разбирать мы сегодня будем в принципе рабочий нетбук Samsung N145 2010 года выпуска:

Этот ноутбук уже приходилось ремонтировать. В нем ломалась кнопка включения и матрица монитора (в результате чего сейчас на корпусе дисплея есть трещина и он заклеен клеем, а посему, разбирать его мы не будем). В остальном же все работает прекрасно и, надеюсь, будет работать еще долго:)
Начинать разборку любого ноутбука стоит с отключения его от сети, переворачивания и отсоединения аккумуляторной батареи. Так мы, во-первых, полностью обесточим устройство (соответственно, избежим короткого замыкания), а во-вторых, откроем доступ в фиксаторам корпуса (в некоторых моделях под батареей может быть скрыта пара корпусных винтов). Чтобы извлечь аккумулятор обычно требуется одновременно потянуть в разные стороны плавающие фиксаторы и потащить батарею на себя.
Далее внимательно изучаем расположение винтов, удерживающих корпус и клавиатуру. Обычно последние промаркированы надписью "kbd" и их от трех до семи штук. Остальные винтики (которые никак не помечены) будут корпусными и именно их нужно будет откручивать, чтобы разобрать ноутбук.

Что-то с памятью моею стало...
Перед тем, как полностью разбирать ноутбук, обратите внимание, что в некоторых моделях на тыльной стороне корпуса могут быть предусмотрены специальные ревизионные отверстия для доступа к таким компонентам, как оперативная память, жесткий диск, порты расширения и т.п. Такие отверстия обычно закрыты небольшой крышечкой, которая крепится к корпусу всего одним винтом и позволяет получить простой доступ к детали без необходимости вскрывать весь корпус.
В нашем нетбуке такой крышечкой прикрыта планка оперативной памяти, соответственно винт, удерживающий крышку помечен, как "Memory". Открутив его и сняв заглушку, мы получим возможность, при необходимости, быстро заменить планку ОЗУ:

Сама плата памяти может удерживаться в ноутбуках либо при помощи специальной прижимной планки (которую нужно отодвинуть в сторону), либо (как в нашем случае) за счет двух прижимных металлических пластинок по бокам. Последние жестко фиксированы, но могут незначительно отгибаться в сторону от планки памяти. Соответственно, чтобы ее освободить, нужно одновременно отжать обе прижимные пластинки. Обратно же плата вставляется при помощи легкого надавливания до щелчка фиксаторов.
Что покажет вскрытие?
К сожалению, возможности быстрого доступа к компонентам именно Вашей модели ноутбука может и не быть, поэтому без разборки не обойтись:)
Первым делом нам нужно, как уже говорилось выше, извлечь батарею, открутить все винты, которые имеются на тыльной стороне корпуса, а также извлечь все заглушки и прочие крышечки (если таковые есть). На этом этапе главное запомнить, какой винтик и где стоял, поскольку они бывают разной длины и с разным ходом резьбы! Для этого идеальным вариантом был бы специальный пластиковый сортер с несколькими отсеками. Однако, винтики можно вполне расположить по группам и на обычном белом листе бумаги формата А4. Главное, чтоб Вы запомнили, откуда каждый из них! Вот, например, как расположил все детали я:

Когда все отвинчено берем в руки плоскую отвертку с тоненьким жалом и находим место, где можно вставить ее в зазор между нижней и верхней крышками корпуса ноутбука. Делаем это осторожно, чтобы не раздолбать пластмассу. Когда место найдено, немного надавливаем на отвертку поочередно вверх и вниз, чтобы создать рычаг. Как правило, после надавливания в нужную сторону пластиковые фиксаторы внутри освобождаются и корпус начнет вскрываться:

Аналогичным образом проходимся отверткой по всему периметру корпуса. В результате мы должны получить аккуратно снятую неповрежденную нижнюю крышку и доступ к материнской плате и деталям ноутбука:

Чтобы не повредить крышку Вам нужно помнить одно единственное правило: "НЕ ПРИЛАГАЙТЕ БОЛЬШОЙ СИЛЫ при надавливании на отвертку"!!! Если Вы заметили, что в одном или нескольких местах крышка не хочет открываться, внимательно проверьте, нет ли скрытых, удерживающих ее винтов в том районе. Они могут находиться под различными наклейками или под резиновыми противоскользящими ножками на которых Ваш ноутбук стоит на столе. Будьте внимательны и не спешите!
Что там внутри?
Когда крышка благополучно снята, можно более детально рассмотреть внутреннее строение ноутбука:

Внутри обязательно будут присутствовать следующие компоненты:
- материнская плата, к которой крепятся все детали;
- жесткий диск (обычно 2,5-дюймовые SATA или SSD);
- одна или несколько планок оперативной памяти (в современных системах чаще всего DDR3 уменьшенного форм-фактора);
- процессор с (чаще всего) воздушной системой охлаждения под медным радиатором;
- динамики.
Опционально также могут присутствовать:
- видеокарта (обычно в ноутбуках средней и высшей ценовых категорий);
- модуль WiFi, Bluetooth, NFC и/или инфракрасный порт для организации беспроводного подключения периферии и устройств;
- различные платы расширения, типа кардридеров, дополнительных портов USB 3.0 или FireWire и т.п.
Уже на данном этапе разборки у нас есть доступ, практически ко всем компонентам, которые можно заменить, поэтому дальше можно уже и не разбирать. Просто поменяйте ту деталь, которая этого требует и можете собирать все, как было. Перед нами же стоит задача полностью разобрать весь ноутбук, поэтому мы продолжим по порядку:)
Меняем жесткий диск и WiFi-модуль
Внимательно смотрим на нашу материнскую плату на предмет выявления винтов, которые ее все еще удерживают. Два из них обнаруживаем на крепежах жесткого диска. Отвинчиваем их и аккуратно достаем сам винчестер:

В ноутбуках жесткие диски обычно крепятся к материнской плате при помощи специальной "корзины", которая фиксируется на корпусе четырьмя винтами, а к материнской плате подключаются при помощи специального шлейфа. Чтобы, например, заменить винчестер на новый (более производительный или емкий) Вам потребуется просто отсоединить (опять же аккуратно) от старого штекер шлейфа, после чего, когда старый жесткий диск будет уже у нас в руках, вынуть его из "корзины" и заменить на новый.
Еще один винт, который может препятствовать снятию материнской платы, может быть расположен на модуле беспроводной связи WiFi. Даже, если удерживающего винта там и не будет, то этот модуль все равно придется отсоединить, поскольку от него идут два провода к антенне, которая находится в корпусе дисплея.

После того, как сняли все крупные запчасти, внимательно осмотрите материнскую плату и открутите винты, которые остались неоткручненными. При этом отвинчивать винты радиатора, который охлаждает процессор (если Вы не собираетесь его менять или смазывать новой термопастой) не нужно. Когда все откручено, остается последний шаг - отсоединить шлейфы.
Отсоединяем шлейфы и клавиатуру
В нашем подопытном нетбуке после откручивания всех винтов, которые держали материнскую плату, единственными "крепежами" остались шлейфы:
- шлейф от монитора;
- шлейф звука;
- шлейф тачпеда;
- шлейф клавиатуры.

Проще всего отключаются шлейфы звука и видео. Они просто вытаскиваются из гнезда при помощи плоской отвертки (тащить за провода нежелательно). Аккуратно поддеваем поочередно с обеих сторон и так потихоньку вытаскиваем.
Чуть сложнее дело обстоит со шлейфом тачпеда. Его прижимает заглушка, которую нужно вытащить. Однако, на этой заглушке по бокам есть два небольших усика, которые и удерживают ее в нужном положении. Чтоб эти усики не выломать, сперва несильно утопите их, и только потом вытаскивайте.
Последним шагом будет отключение клавиатуры. В принципе, сделать это можно и не разбирая весь ноутбук. Достаточно только открутить винты с пометкой "kbd" и клавиатуру уже можно будет вытащить. Сперва ее нужно поддеть тоненькой отверткой сверху. Затем, когда верхний край освободится, немного потяните клавиатуру вверх пока не вытащится из фиксаторов нижний край. Теперь, все удерживается только за счет шлейфа, который нужно отсоединить от материнской платы:

Крепления шлейфа клавиатуры могут быть разными на разных ноутбуках. Это могут быть заглушки (как было описано в случае с тачпедом), прижимные пластины или простые штекеры. Чтобы правильно отключить и не сломать, всегда пользуйтесь поисковым запросом, типа "как снять клавиатуру на ноутбуке (Ваша модель)".
В случае с нетбуком Samsung N145 мы имеем дело с хитрым прижимным механизмом, который очень похож на обычный штекер. Чтобы открыть этот механизм достаточно просто потянуть его вверх, после чего шлейф освободится и мы сможем его вытащить:)
Материнская плата и тачпед
После отключения последнего шлейфа нашу материнскую плату больше ничто не удерживает, и мы можем вынуть ее, перевернуть и посмотреть, что от нас таит ее обратная сторона:

Здесь не так уж много всего:) Из того, что может нас заинтересовать, здесь есть уже знакомый нам фиксатор шлейфа клавиатуры, кнопки тачпеда и батарейка BIOS. Последняя может представлять интерес в том случае, если Вы стали замечать, что Ваш ноутбук стал включаться не с первого раза или вообще перестал загружаться дальше стартового черного экрана. В таком случае вполне может быть, что проблема именно в севшей батарейке, которую нужно заменить.
Увы, заменить батарейку BIOS в ноутбуке гораздо хлопотнее, нежели в обычном ПК, поскольку она подключается не напрямую в специальное гнездо, а через переходник. Самый простой, но и дорогой способ - купить аналогичную батарейку в полном сборе с переходником и клейкой частью для фиксации на материнской плате. Но есть и более бюджетное решение:)
Если готовой батарейки нет или стоит она неприлично дорого, можете изготовить ее сами:) Для этого снимите старую и освободите ее от черной изоляции чтобы получить доступ к проводкам. Далее возьмите аналогичного типа новую батарейку и прикрепите снятые проводки к ней (красный обычно - плюс, а черный - минус).
Чтобы проводки держались и для изоляции самой батарейки, лучше всего будет поместить полученную конструкцию в термоусадочную трубку подходящего диаметра. Так мы получим практически идеальное сцепление контактов без пайки и внешний вид, практически, как в оригинале:) Приклеить же полученную конструкцию на ее законное место проще всего на тонкий двусторонний скотч.
Собственно, по материнской плате у нас все. Осталось бросить последний взгляд на то, что у нас осталось на корпусе и можно собирать:)

Как видим, из запчастей на корпусе остались только динамики и тачпед. При желании их тоже можно снять и заменить, но смысла делать это обычно нет. Да и без пайки в таком случае вряд ли обойдется, а паять сегодня может далеко не каждый... Поэтому, на этом можно считать знакомство с устройством ноутбука состоявшимся и наступает пора обратной сборки:)
При сборке повторяем все свои действия в обратном порядке. Вот здесь могут пригодиться фотографии, которые Вы делали при разборке (Вы же их делали? ;)) и правильно рассортированные винтики. Когда наденете крышку корпуса не спешите сразу прикручивать ее. Прикрутите только винты, удерживающие клавиатуру, и попытайтесь запустить ноутбук:

Если операционная система загрузится, то попробуйте включить обычный Блокнот и проверить работу клавиатуры, набирая по очереди все буквы на ней. И только, если все работает как надо, можете выключать лэптоп и закручивать остальные винтики. Поздравляю с успешной сборкой!
Выводы
Как видите, разобрать, заменить деталь и обратно собрать свой ноутбук может каждый! Главное, еще раз повторюсь, не применять лишний раз грубую силу, думать логически и действовать без спешки. Если будете следовать всем этим трем правилам, то в 70% случаев Вы сможете самостоятельно "вернуть к жизни" свой лептоп, который прослужит Вам верой и правдой еще не один год!
Естественно, данная статья может служить только ориентиром, поскольку рассматривает разборку только одной модели ноутбука (точнее нетбука). Перед тем как вскрывать свой лептоп, настоятельно рекомендую найти на просторах Интернета подробную инструкцию именно по Вашей модели и следовать ей. Если будете работать аккуратно и продуманно, то все у Вас получится. Успехов!
P.S. Разрешается свободно копировать и цитировать данную статью при условии указания открытой активной ссылки на источник и сохранения авторства Руслана Тертышного.