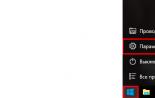Как подписать документ электронной цифровой подписью? Электронная подпись документов Как подписать файл электронной цифровой подписью.
Когда необходимо подписать документ с помощью ЭЦП, мы чаще имеем дело с документами MS Office.
Детально рассмотрим процедуру подписания таких файлов, а затем перейдем к более редким форматам электронных документов.
Что такое электронная подпись документов?
Это электронный объект, который помогает установить авторство и удостоверится в аутентичности и целостности цифрового документа.
В зависимости от используемого вида ЭЦП , это современное средство защиты электронной информации поможет подтвердить авторство и проследить изменения, внесенные в документ после его подписания.
Стандартная процедура
Для того чтобы подписать документ с помощью ЭЦП, необходимо сначала создать текст документа, затем добавить строку подписи и саму подпись.
Процедура подписания документа может отличаться в зависимости от используемого программного обеспечения. Рассмотрим стандартную процедуру, рекомендованную для файлов седьмой версии MS Office.
Для добавления строки подписи в файл MS Office, необходимо:
- Поместить курсор в то место в подписываемом документе, куда необходимо добавить строку ЭЦП.
- Во вкладке Вставка выбрать группу Текст, далее навести курсор рядом со строкой “Строка подписи” выпадающего меню и выбрать “Строка подписи Microsoft Office”.
- Осуществить настройку подписи в соответствующем диалоговом окне (ввести сведения о лице, подписывающем документ).
- При необходимости, создайте строку для еще одной подписи, следуя трем вышеуказанным пунктам.
Для подписания строки документа, необходимо выделить саму строку ввода ЭЦП. Для того чтобы подписать документ с помощью ЭЦП, обратитесь к диалоговому окну “Подпись” и выполните одно из следующих действий:
- введите свое имя рядом со значком Х (добавится печатная версия ЭЦП);
- также возможно использовать изображение своей рукописной подписи (нажмите кнопку “Выбрать рисунок”);
- если Вы пользуетесь планшетным компьютером, Вы можете добавить свою рукописную подпись (введите свое имя рядом со значком Х);
- если Вы используете специально программное обеспечение для ЭЦП, просто нажмите кнопку “Подписать”.
Вы также можете создать невидимую подпись, которая не видна в содержании документа, но может быть отображена путем нажатия строки “Подпись”, расположенной в строке состояния в нижней части экрана.
Электронная подпись документов: проще не бывает!
В основе подписания HTML- XML- и PDF-документов лежит вышеописанный принцип с некоторыми поправками. Чтобы подписать документ в формате HTML, необходимо создать скрытое hidden-поле в соответствующей форме. Но работа в web-браузера максимально упрощена для пользователя ЭЦП.
Поэтому все, что нужно сделать – заполнить форму и нажать кнопки Подписать и Отправить. Остальное сделает система.
XML-документ подписывается, как обычный файл Office. Самая активная работа с файлами в формате XMLdsig осуществляется при поддержке программы КриптоАРМ и приложения Microsoft Office InfoPath 2003.
Надежный крипто-помощник
Использование специального программного обеспечение, предназначенного для выполнения криптооперций и управления цифровыми сертификатами, значительно облегчает процедуру подписания документов с помощью ЭЦП.
КриптоАРМ является самой распространенной программой для подобных криптооперций на территории СНГ. Помимо шифрования и надежного хранения данных, она предоставляет широкие возможности для того, чтобы быстро и удобно подписать документ с помощью ЭЦП :
- можно подписать не только отдельный файл, но и пакет файлов или архивов;
- можно использовать как простую, так и усиленную электронную подпись;
- можно создать не только первичную, но и дополнительную (подпись документа двумя и более лицами) и заверяющую (конечная подпись документа вышестоящим сотрудником) ЭЦП;
- при работе с документами MS Office (Word, Excel, PowerPoint) возможно использование видимой и невидимой электронной подписи. Подписать документ с помощью ЭЦП можно двумя способами. Если в файл нужно добавить две или более подписи, для уменьшения риска возникновения ошибок используются видимые строки подписи. Если же документ подписывает одно лицо, используется невидимая ЭЦП ;
- КриптоАРМ также позволяет снабдить лицо, подписывающее документ инструкциями (используйте поле Инструкции для подписывающего), самому подписывающему лицу добавить свой комментарий (поставьте соответствующий флажок), отображать дату подписания документа;
- ограничение подписываемых файлов по размеру определяется исключительной объемом свободной памяти вашего компьютера;
- одновременно может обрабатываться неограниченное количество файлов.
Для обеспечения юридической легитимности документов в формате PDF используется программа “КриптоПро PDF”. С ее помощью осуществляется подписание документов Adobe Acrobat и Adobe Reader 7 версии и выше.
Сегодня мы рассмотрели различные стратегии подписания цифровых документов, созданных в самых распространенных электронных форматах.
Что такое электронная подпись, где и как она используется? На такие вопросы должен знать ответ любой деловой человек, который имеет дела с ценными и важными бумагами. Подписать любой документ электронной подписью можно, используя инструменты Word или другие приложения Microsoft Office, а также специальную утилиту КриптоАРМ.
Что такое электронная подпись
Электронная подпись или ЭП (как указано в ФЗ №63) – это специальный вид электронного шифрования , который помогает отмечать и идентифицировать электронные документы и письма. Чаще понятие электронная печать сокращают до ЭЦП, что означает электронная цифровая подпись.
Такая печать необходима для того, чтобы подтвердить причастность какого-либо лица к документу и защитить его от изменений. Согласно федеральным законам Российской федерации такая печать приравнивается к той, что оставляется от руки. А все ЭЦП разделяют на два типа:
- Простая , которая имеет юридическую значимость после нотариального соглашения сторон.
- Неквалифицированная , подтверждает авторство и защищает документ от изменений, а также имеет полную юридическую силу.
Независимо от типа, ее нужно уметь ставить, как с помощью инструментов Microsoft Office, так и с помощью КриптоАРМ, которые используются чаще всего.
Как подписать документ Word
Перед тем, как учится и пробовать ставить печать надо четко понять, что размещение ЭЦП на документе – это финальный этап создания , поэтому для начала нужно полностью завершить оформление и несколько раз проверить. Любая ошибка и опечатка может лишить печать юридической силы или изменить смысл трактовки документа.
Как только подпись будет поставлена, программа Word разрешит только чтение , также стоит сохранить несколько копий, чтобы был запасной вариант на случай ошибки.
Чтобы сделать электронную подпись в Ворде нужно выполнить следующие шаги:
Если все шаги сделаны верно, то внизу появится новый значок, который свидетельствует о том, что в документ вставлена подпись.
Также можно установить на компьютер программу Крипто-ПРО, у которой есть специальный плагин КриптоПро Office Signature для работы с Microsoft Office . После установки плагина в меню Файл
появится новая кнопка «».
Поставить электронную подпись на документ Word можно также, как и в предыдущем случае, за исключением того, что выбираем кнопку с упоминанием плагина Крипто-ПРО.
Стоит заметить, что в Office 365 плагин не поддерживается , но во всех остальных версиях, вплоть до Word 2019 все должно работать.
Использование КриптоАРМ
КриптоАРМ – это специальная утилита, которую используют, чтобы производить электронное шифрование и подписывать документы, соблюдая все правила и регламенты. Данной программой часто пользуются, чтобы подписать вордовский документ, а также вернуть свой документ в режим редактирования. Для того, чтобы установить электронную печать нужно соблюсти следующий порядок действий:
- На компьютере утилита КриптоАРМ уже должна быть установлена и авторизирована (если требуется).
- Навести курсор на нужный файл и правой кнопкой мыши нажать на него. После чего появится список задач и функций
, среди них выбрать ту, где есть иконка КриптоАРМ.

- Появится новое окно, где также будет список функций и задач
. Тут уже нужно выбрать требуемое действие, а именно вкладку «Подписать
».

- Дальше будет загрузка и откроется рабочая панель
. Тут нужно выбрать файл, если в списке нет нужного документа, то добавить его. В этом же окне можно просмотреть файл и проверить его
перед началом процесса.

- Следующее окно – это панель с настройкой формата
печати. Чаще всего здесь менять ничего не нужно, но если есть перечень обязательных настроек, то тут их следует установить. Когда все будет готов, надо нажать «Далее
».

- Появляется еще одно окно настроек. Тут настраивается внешний вид
печати и иные параметры. Здесь можно поместить печать в сам документ или создать для нее отдельный. Также настраивается с учетом индивидуальных нужд.

- Дальше выбирается сертификат
для подписи. Если он есть, то значит печать будет отображаться, если сертификата нет, его нужно установить. Во вкладке «Посмотреть
» можно проверить, как будет выглядеть ЭЦП.

В итоге появится окно, где будет представлен полный перечень всей информации
. Если все в порядке, то надо нажать «Завершение
», если есть несостыковки, то надо вернуться к нужному шагу и исправить параметр. После завершения процесса, на документе будет иметься печать и изменить ее можно будет только с помощью приложения, имея соответствующий доступ.
Как вставить обычную подпись
Кроме использования специальной утилиты, можно воспользоваться базовыми инструментами, которые уже есть во всех программах от Microsoft Office. В Word есть возможность вставить подпись от руки или специальную графу для размещения там печати.
Вставка рукописной подписи
Наличие подписи, которая написана от руки всегда выглядит солидно и официально. Кроме этого подобный символ имеет юридическую силу, а значит такой документ будет еще и защищен на законодательном уровне. Расписаться в вордовском документе просто, но для этого нужно соблюдать следующие правила:

Остается вставить в нужном месте нарисованную от руки картинку, и теперь в документе есть индивидуальная подпись, написанная от руки. При печати
отсканированное изображение будет выглядеть очень натурально, будто это ксерокопия с оригинального договора, где уже была индивидуальная пометка.
Добавляем текст
Чтобы на документе присутствовал и иной текст, вроде инициалов, должности, контактной информации и так далее, то следует использовать инструмент «Экспресс-блоки ». А делается это в следующем порядке:

После этого во вкладке «Экспресс-блоки» появится готовая конструкция, которую можно вставлять в нужный документ.
Добавление строки для подписи
При составления документ иногда необходимо сделать место для подписи, чтобы были соблюдена все правила составления деловых бумаг. В Word есть специальный инструмент, с помощью которого можно сделать необходимую строку с характерной пометкой для наглядности. Чтобы все получилось правильно нужно сделать следующее:

Затем надо нажать «Ок » и в том месте, которое было отмечено, появится соответствующая строка. Ее также можно будет настраивать и менять данные.
Здравствуйте, дорогие друзья и коллеги. Довольно часто в мою службу поддержки приходят письма с вопросами о том, как подписать файл Word электронной подписью. На самом деле процедура эта очень простая, но почему-то у многих вызывает некоторые трудности. Дабы каждый раз не отвечать на одни и те же вопросы, решил по-быстрому сделать небольшой обучающий пост. Никакой воды, только конкретные шаги.
Для того чтобы файл стал электронным документом его нужно подписать или связать его с электронной подписью (ЭП).
Ниже я рассмотрел вариант подписания электронной подписью файла Word 2007 версии.
После сохранения файла, в верхнем левом углу нажимаем на большую круглую кнопку «Office».

Из открывшейся вкладки выбираем пункт «Подготовить» и в правом окошке выбираем пункт «Добавить цифровую подпись».

В появившемся окошке нажимаем на кнопку «ОК».

Далее в появившемся окошке нажимаем кнопку «Подписать», или если на компьютере установлено несколько сертификатов нажимаем на кнопку «Изменить», выбираем нужный вам сертификат, а затем нажимаем на кнопку «Подписать».

После того, как вы нажали кнопку подписать, появляется окошко для ввода pin-кода. Вводим пин-код и нажимаем кнопку «ОК».

После ввода пин-кода появляется еще одно окошко «Подтверждение подписи». В нем нажимаем кнопку «ОК».

Все на этом процесс подписания файла закончен.
В правой части окна появляется окно «Подписи». А в нижней части окна появился значок в виде ленточки, при наведении на который курсором появляется надпись «Этот документ содержит подписи».

Для того чтобы удалить электронную подпись в правом окне нажимаем правой кнопкой мыши на ФИО лица, чьей ЭП подписан документ и в выпадающем меню выбираем пункт «Удалить подпись».

Если же в правой части окна программы окно «Подписи» закрыто, то в нижней части окна программы нажимаем на пиктограмму ЭП в виде красной ленточки и данное окно вновь отображается, а далее действуем по уже описанной схеме.
Вот и все. Надеюсь, этот материал был вам полезен.

Работая в Microsoft Word с файлами, которые необходимо подтверждать, утверждать, подписывать, Вы знаете, что их нужно распечатывать, и нести на проверку определенному человеку. Или Вы даете на проверку электронную версию, а потом слышите, что все хорошо, и нужно распечатывать его и приносить снова. Но подобных действий можно и избежать.
В данной статье мы с Вами разберемся, как можно подписать документ, созданный в Ворде, электронной цифровой подписью или ЭЦП. Рассмотрим ее различные варианты: создадим ее на видимой строке, или же просто добавим к файлу.
Как сделать линию для вставки электронной подписи в Ворде
Сначала рассмотрим, как вставить нужную строку в Ворд.
Открывайте необходимый документ. Затем установите курсор в том месте, куда нужно вставить область.
Можете написать какой-нибудь текст, например, «Утвердили:» , а с новой строки вставить пустые строки.
Дальше перейдите на вкладку «Вставка» , в группе «Текст» нажмите на стрелочку возле кнопки «Строка подписи» и выберите из списка «Строка подписи Microsoft Office» .

В следующем окне соглашаемся с тем, что там написано, и жмем «ОК» .

Откроется окно «Настройка» . В нем заполните все предложенные поля. Введите данные того, кто будет подписывать: его ФИО, должность, адрес электронной почты. Инструкцию можете изменить, а можно и оставить предложенный текст. Поставьте галочку в поле «Показывать дату…» и нажмите «ОК» .

В результате мы получим вот такую строку. Здесь должен будет расписаться тот человек, чьи данные указаны под ней. Можно распечатать документ и понести его на проверку, а можно, чтобы данный человек расписался прямо в Word, добавив электронную подпись в указанное поле.
Если Вам не обязательно добавлять подобную линию, тогда можете сами сделать линию в Ворде нужного вида и нужной длины. Воспользуйтесь для этого инструкцией, перейдя по ссылке.

Как подписать файл, с помощью ЭЦП
Если в Ваш документ добавлена строка, про которую я писала выше, тогда давайте разберемся, как что-нибудь в нее вставить.
Для начала прочтите текст и убедитесь, что в нем все верно. Затем нажмите в области правой кнопкой мышки и выберите из контекстного меню «Подписать» .

В следующем окне жмите «ОК» .

Цифровая электронная подпись в Ворде может быть разного вида. В предложенном окне в поле напротив крестика можно просто написать свою фамилию и инициалы. А можно добавить в данное поле изображение со своим рукописным вариантом или личной печатью.
Разберем второй вариант. Для этого Вам необходимо расписаться на листе и отсканировать роспись, или можно сфотографировать ее на камеру. Главное, чтобы в результате получилось изображение, сохраненное на компьютере, с Вашей росписью или печатью.
Когда изображение с росписью сделаете, нажимайте в данном окне «Выбрать рисунок» .

Найдите рисунок с росписью на компьютере, выделите его и нажмите «Выбрать» .

Необходимое изображение появится в окне. Также будет добавлено имя учетной записи, с которой был подписан документ. Нажмите «Подписать» .

Подтвердите создание подписи.

После того, как файл будет подписан, вверху появится информационная строка, что данный документ «Помечен как окончательный» , и возможность его редактирования будет ограничена. Также в строке состояния появится соответствующий значок.

Кликнув по нему, справа откроется область «Подписи» . Здесь можно посмотреть, кто еще должен расписаться – они будут показаны в блоке . Если в тексте уже есть подписи, то они отобразятся в блоке «Действительные» .
Нажав на стрелочку возле подписи, из выпадающего меню можно выбрать один из пунктов: состав, настройку или удаление.

Если Вы открыли подписанный документ и хотите в нем что-то изменить, тогда после нажатия на кнопку «Все равно редактировать» появится окно с предупреждением, что после этого, все подписи будут удалены.

Если Вы согласились на удаление, тогда откроется вот такое окно.

После того, как подписи были удалены, они пропали из текста и в соответствующих полях, а в области справа теперь они находятся в блоке .
Чтобы заново расписаться, можете справа из выпадающего списка возле нужного человека нажать «Подписать» . Затем выполните все описанные выше действия.

Как подписать весь документ
Сделать это можно и немного другим способом. При этом в текст не будет добавлена строка с данными того человека, который расписался. Выбранный файл просто будет помечен определенным образом и возможность его редактирования пропадет.
Для вставки такой невидимой ЭЦП, перейдите на вкладку «Файл» , затем «Сведения» . Дальше кликните «Защитить документ» и выберите из списка «Добавить цифровую подпись» .

Нажмите «ОК» в появившемся окне.


В окне подтверждения жмите «ОК» .

Теперь файл будет подписан, и на вкладке «Файл» – «Сведения» можно будет посмотреть, кем именно.

Кроме того, вверху отобразится информационная строка, что он помечен как окончательный, и редактировать его нельзя, иначе все подписи будут удалены. В области справа в блоке «Действительные» можно посмотреть, кто утвердил, при этом в самом тексте, никакой соответствующей строки не будет.
Мало кто знает из пользователей о том, что продукты Microsoft Office могут работать с ЭЦП (Электронно-цифровавшая подпись). Данная возможность позволяет подписывать документы Word или Excel в электронном виде и отправлять их по почте. Такой подписанный документ равносилен бумажному варианту с подписью и печатью.
Это значительно упрощает обмен между заинтересованными лицами и организациями. Так как нет необходимости возить бумажные варианты или отправлять их по почте.
Но при использование ЭЦП для подписанию электронных документов очень часто возникают различные проблемы. Они могут появляться из-за проблем с самим офисом. Кстати у меня есть целый раздел посвященный , в нем много статей в которых я описывала различные проблемы и их решения возникающие при работе с Microsoft Office, рекомендую почитать будет очень полезно. Сегодня поговорим о двух наверно самых распространенных из них.
Для работы лучше всегда использовать лицензионное программное обеспечение это касается Microsoft Office и КриптоПро. Если офис стоит достаточно дорого есть методы решения проблемы с . То цена КриптоПро приемлема.
Причин, по которым могут возникать данные ошибки много. В моем случае первая ошибка возникла после первоначальной настройки. Это установка КриптоПро, установки сертификата ЭЦП. И первой попытки подписания документа. Вторая ошибка появилась после перевыпуска сертификата по новому госту 2012. Решение для этих проблем было одно.
Для повышения знаний по работы с электронными ключами рекомендую почитать вот . Из неё вы узнаете как скопировать сертификат из закрытый ключ из реестра на носитель. И здесь я рассказал как решить проблемы с долгим открытием хранилища сертификатов.
Первая ошибка, которая может появиться при попытке подписания документа «Алгоритм шифрования не установлен на этом компьютере».
И вторая «Не удается добавить подпись в документ, если для подписи используется смарт-карта, необходимо убедиться что устройство для чтения смарт-карт установлено правильно».

Две самые распространенные ошибки при работе с ЭЦП в Microsoft Office
И так что же делать если возникли проблемы. Первым делам нужно установить продукт КриптоПро Office Signature. Эта программа позволяет создавать и проверять электронную подпись документов Microsoft Office.
Заходим на сайт скачиваем программу устанавливаем. Если возникнуть трудности с установкой там есть подробная инструкция.

После установки перезапускаем Microsoft Office. Заходим в пункт меню «Файл», в примере я использую Microsoft Office 2016. В данных продуктах есть встроенный механизм работы с ЭЦП. После установки КриптоПро Office Signature должен появиться дополнительный пункт именно от КриптоПро. Если раньше нужно было зайти в пункт «Защита документа» и выбрать там «Добавить цифровую подпись». То сейчас выбираем «Добавить электронную подпись (КриптоПро)» и пробуем подписать.

После проделанных действий документ должен быть успешно подписан. В большинстве случаев программа КриптоПро Office Signature помогала избавиться от этих ошибок. Если у вас все равно не получается подписать документ и возникают различные ошибки пишите в комментариях буду рад помочь.