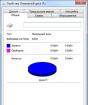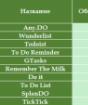Что делать, если компьютер не видит флешку или внешний жесткий диск. Что делать если компьютер не видит флешку Скачать средство устранения неполадок usb в windows
Компьютер не видит флешку. Техника не может работать вечно. Причин может быть несколько:
1) передние разъемы на ПК не подключены к материнской плате;
2) не хватает питания;
3) сбой системного драйвера;
4) вирусы;
5) конфликт файловой системы;
6) аппаратная поломка накопителя.
Практически все проблемы «лечатся» подручными средствами, а именно системными утилитами компьютера. Рассмотрим каждую поломку детально.
Причина 1: неактивные гнезда и нехватка мощности
Если у вас не открывается флешка на компьютере при подключении к передним разъемам системного блока, проверьте дополнительно гнезда для подключения гарнитуры (наушников).
Если и они молчат, значит, производители при сборке ПК не удосужились подключить блок гнезд к материнской плате. Если компьютер на гарантии, смело жалуйтесь продавцу на некачественную сборку. А в качестве альтернативы воспользуйтесь задними портами.
Второй нюанс – недостаточная подача питания на разъемы, из-за чего флешка «мигает», т.е. произвольно распознается/пропадает. Скорее всего, виноваты сборщики, которые схалтурили при подключении их к системной плате, не до конца утопив кабель в соответствующий паз.
В этом случае опять нужно навестить сервисный центр либо продавца. Но если у вас есть опыт сборки ПК, попробуйте проделать все самостоятельно.
Если после всех манипуляций не происходит ровным счетом ничего, проблема кроется в другом.
Причина 2: драйвера
Каждая флешка изначально хранит в памяти драйвер, который автоматически устанавливается при подключении устройства. Но Windows периодически может давать сбой, из-за чего страдает рядовой пользователь. Для исправления ситуации потребуется следующий набор манипуляций.
Для начала правой кнопкой нажмите на «Мой компьютер» и перейдите в «свойства».
Отобразится список из нескольких вкладок, среди которых нужно выбрать «Оборудование» и перейти в «Диспетчер устройств».
Прокручиваем список, пока не найдем USB-контроллеры. Раскрываем список нажатием на «+» и видим полный список устройств, которые подключены либо однажды подсоединялись через требуемый разъем.
Далее вам придется сыграть в так называемый тест на внимательность. Подключаем накопитель и ждем, пока список драйверов «моргнет». Один из компонентов поменяет свое название. Это наш виновник, который подлежит ликвидации.
Для этого кликните по нему правой кнопкой мыши, выбрав «Удалить». Подтвердите свои намерения, после чего повторно вставьте флешку. Драйвер подхватится автоматически. В подавляющем большинстве случаев это помогает.
Причина 3: вирусы и трояны
Хоть система и требует проверить устройства на наличие шпионского ПО, мало кто это делает, за что и расплачивается сбоем в работе системы. Все очень просто: вирус замещает «родной» драйвер автозапуска на модифицированный, что чревато появлением надписи «В доступе отказано».
Поэтому, если не загружается флешка, делаем следующее.
Открываем «Мой компьютер» и в адресной строке прописываем букву устройства (все так, как на скриншоте, с сохранением знаков). Буквенный индекс вашего накопителя может отличаться.
Итак, вы попали внутрь. Но теперь следует сделать скрытые файлы видимыми, чтобы добраться до автозапуска. Для этого выбираем «Сервис», а из открывающегося списка – «Свойства папки».
Нас интересует вкладка «Вид». Прокручиваем ползунок в самый низ, пока не найдем настройку «Скрывать системные файлы…». Убираем флажок с этого пункта, попутно переключив систему на возможность показать скрытые файлы.
Проверили? Отлично. Повторно вставьте многострадальное устройство и продолжайте работу.
Причина 4: конфликт разделов
Случаются и другие казусы. К примеру, вы вставили накопитель в компьютер. Система его распознала и выдала соответствующее «тын-дын». На панели задач внизу появился характерный значок, но Windows почему-то отказывается присваивать букву раздела. Как с этим быть?
Для начала нажмите «Пуск» и перейдите в «Панель управления».
В левой части окна, для удобства пользования, выберите «Переключиться к виду по категориям». Хотя если он и так включен – никаких манипуляций производить не надо. Нам нужно попасть в «Администрирование».
Важно: все манипуляции нужно делать только от имени администратора. В противном случае система не примет изменений.
Выбираем «Управление компьютером» двойным кликом мыши и двигаем дальше.
Перед нами «обратная сторона» системы с различными настройками. Ни в коем случае не занимайтесь отсебятиной, если в этом не разбираетесь. Следуйте только нашим советам.
Иногда компьютерное устройство не видит вставленный флеш-накопитель, это может выглядеть следующим образом:
- На ПК появляется запись «вставьте диск», несмотря на подключение флешки.
- Отражается значок о том, что флешка подключена, воспроизводится соответствующий звук, но самого устройства при этом в проводнике не видно.
- Появляется запись о необходимости форматирования.
- Выплывает уведомление о произошедшей ошибке данных.
- При подключении флешки происходит зависание всей системы.
- Компьютер видит флешку, но БИОС его не видит.
- Также могут произойти и другие сбои.
Проблемы с материнской платой
На данном этапе обращаем внимание на BIOS материнской платы, прошита ли в ней последняя версия. Появляются новые версии внешних накопителей, увеличиваются скорости и объем носимой информации. Поэтому флешка не определяется и компьютер её не видит. Если системная плата работает долго, обновления уже перестали выходить. Тогда этот способ исключается.
В BIOS можно настроить конфигурирование USB устройств, например, поддержку накопителей большой емкости. Проверьте, в каком состоянии находятся эти параметры. Они располагаются в разделе “Периферия”.
Необходимо убедиться, что при вставке съемного диска в порт USB, на него подается питание – должен загореться индикатор. Если этого не происходит, есть вероятность, что неисправен сам порт. Для проверки этого, можно переткнуть флешку в соседний порт USB. Первым делом вы воткнете ее в один из передних портов системного блока. А вдруг он не подключен внутри, нет перемычки, идущей от специального разъема USB на системной плате? Проверим это, вскрыв корпус персонального компьютера. Этот разъем выглядит так:

Если и это не помогло, можно попробовать вставить флешку в любое другое устройство: радиоприемник или телевизор. Тогда уж точно можно определить, дело в самом накопителе или нет.
Решение проблем с флешкой стандартными способами Windows
Система энергосбережения Windows
Предположим, компьютер перестал видеть флешку неожиданно после длительного времени ее бездействия. Что делать? Вероятнее всего, у вас включена функция энергосбережения. Она заключается в том, что, если вы долго не используете устройства USB, система перестает подавать питание на эти порты. Изменить ее параметры можно, найдя в Панели управления значок “Электропитание”. Затем настроить “Сбалансированную” или “Высокопроизводительную” схему, изменив дополнительные параметры питания.

Управление электропитанием можно настроить и для отдельного подключенного USB диска. Откроем Диспетчер устройств, затем “Контроллеры USB”, потом при помощи правой кнопки мыши - свойства запоминающего устройства и галочкой запрещаем отключение этого устройства для экономии энергии.

Если напротив флешки горит желтый треугольник или написано « Н еизвестное устройство» либо же находится в графе «Другие устройства» - в ней флешка может быть под своим реальным наименованием. Также иногда она может высвечиваться «Запоминающее устройство для USB» .
Нажмите на устройство компьютерной мышью, удалите это устройство из системы, а потом добавьте, обновив конфигурацию оборудования – может быть, для отображения флешки хватит и этого простого действия.


Утилита диагностики от Microsoft
Далее перейдем к простой стандартной утилите Microsoft. Она совместима с Windows 10, 8.1 и 7. Заходим в справку на официальном сайте Microsoft и ищем “Автоматическая диагностика и устранение проблем с USB в Windows”. По кнопке “Скачать” получаем эту утилиту на свой компьютер, открываем файл WinUSB и проводим диагностику.

- Флешка не читается при подключении через специальный порт из-за того, что в реестре используются фильтры верхнего и нижнего типа.
- Флешку не удается увидеть в том случае, если используются поврежденные фильтры.
- Сбой может быть и в работе USB-принтера. Допустим, в момент печати произошел сбой. В такой ситуации отключение аппарата станет невозможным.
- Флешка не извлекается при нажатии на кнопку, которая безопасно извлекает оборудование. Может появиться уведомление об ошибке. Выполните все программы, которые пользуются данным устройством, и повторите свою попытку.
- Обновления системы Windows настроены таким образом, что драйвера обновлению не подлежат. Если такие обновления появляются, происходит их автоматическая установка.
Управление дисками
Буква USB-накопителя может совпадать с литерой другого диска. Проверим это при помощи средства Windows, которое называется «Управление дисками». Например, в Windows 10 в окне «Этот компьютер» вверху щелкаем на пиктограмму «Управление». В результате этого появится «Управление компьютером».
Ещё два варианта:
- «Пуск» - «Выполнить», команда diskmgmt.msc , жмете на Enter.
- Панель управления – Администрирование – Управление компьютером – Управление дисками.
В разделе “Управление дисками” смотрим названия всех томов в компьютере. Здесь можно изменить букву диска. Это средство поможет определить исправность съёмного устройства.

Важный момент : в окне управления дисками проследите за тем, происходит ли появление и исчезновение флешки в момент ее подключения и отключения от компьютерного устройства.
Оптимальный вариант – если устройству видна подключаемая флешка, каждый раздел на ней имеет «исправное» состояние. В данной ситуации нужно просто нажать на него при помощи правой кнопки мыши, сделать выбор в меню «активировать раздел». Может быть, флешку придется обозначить буквой – и этого вполне хватит для распознавания компьютером флеш-накопителя. При неисправности либо удалении раздела Вы сразу увидите «нет распределения». Нажмите на него, и, если увидите подобный пункт в меню, сделайте выбор в пользу «создания простого тома». Таким образом, можно будет создать раздел и отформатировать флеш-накопитель (но в таком случае произойдет удаление всех данных).
Если утилита управления дисками помечает флешку как «неизвестную» либо «неинициализированную», речь может идти о повреждении флешки. В такой ситуации необходимо попробовать восстановить все данные.
Если Вы занимались созданием разделов на флеш-накопителях, не поддерживаемых операционной системой, придется удалять эти разделы.
Не открывается флешка на компьютере: что делать дальше?
Постарайтесь совершить прямое подключение к системному блоку, а не с помощью провода-удлинителя либо USB-хаба, если они используются.
Постарайтесь включить накопитель во все существующие разъемы. Выключите компьютерное устройство, отключите от USB другие аппараты (допустим, принтер либо веб-камеру). Оставьте клавиатуру, мышь и флешку. Далее подключите компьютерное устройство. Если это помогло, и флешка отобразилась на экране, значит, блок питания Вашего ПК недостаточно мощный, и решать нужно непосредственно эту проблему. То есть, нужно менять блок питания либо покупать USB-хаб с персональным источником питания.
Запускаем USBOblivion, удаляем сведения о накопителях из реестра
Отключайте все флеш-накопители и иные устройства от ПК. Запускайте программу с пометкой пунктов «произведение реальной очистки и сохранение reg-файла отмены». После нажимаете на кнопку «очистка».
Как только всё очистится, перезагружаете компьютер и подключаете флешку – как правило, она появляется и становится доступным. Если этого не произошло, зайдите в диспетчер устройств (воспользовавшись кнопкой «Пуск»), удалите накопитель из раздела, посвященного другим устройствам. Обновите конфигурацию оборудования. Для загрузки программы USBOblivion можно воспользоваться официальным сайтом разработчика.
Процедура удаления драйверов для всех USB устройств
Пошаговая инструкция такова:
- Отключаете компьютерное устройство вместе со всеми запоминающими (и другими) устройствами USB. Что же касается мыши и клавиатуры, их можно не трогать – само собой, если у них отсутствует встроенный кард-ридер.
- Еще раз включаете свой ПК.
- Третий этап – загрузка утилиты DriveCleanup (для этого воспользуйтесь официальным сайтом ее разработчика). Программа совместима со всеми современными операционными системами.
- Копируете себе одну из версий drivecleanup.exe (это зависит от того, какая версия операционной системы Windows установлена) в папку C.
- Следующая стадия – запуск командной строки от имени администратора. В ней пишем drivecleanup.exe и жмём ввод.
Наблюдайте за тем, как удаляются все драйвера и записи о них в реестре операционной системы.
Какие еще дополнительные действия можно предпринять, чтобы выявить причины проблем с нераспознаванием компьютером флеш-накопителя?
- Проверить свой компьютер на наличие вирусов – из-за них порой компьютер не видит флешку.
- Проверить реестр операционки, а конкретно ключ HKEY_CURRENT_USER\ Software\ Microsoft\Windows\ CurrentVersion\ Policies\ Explorer . Увидели в этой графе показатель под именем NoDrives? Удаляйте его, и осуществляйте перезагрузку компьютерного устройства.
- Иногда нужно полностью обесточить ПК. Делаете это таким образом: отключаете все флешки, выключаете аппарат. После удерживайте пару секунд кнопку питания. Компьютер при этом включать не нужно. Далее отпускаете кнопку, подключаете электрическое питание, включаете компьютер. Иногда это помогает.
Лечение флешки, которую не видит компьютер
В управлении компьютером можно найти вставленную флешку, но она неисправна или место не распределено. Вероятно, что флешка повреждена, и все данные были удалены. Тогда стоит обратиться к специальным утилитам для восстановления файлов со съёмных накопителей.
Чтобы шансы на реанимирование данных увеличились, лучше не записывать новые файлы на эту же флешку и иметь другие носители для восстановленных данных.
Для примера рассмотрим наиболее известную программу для восстановления – Recuva. Она проста в использовании и бесплатна, поэтому так популярна среди неопытных пользователей.
Скачиваем ее с официального сайта. При установке выбираем русский язык, затем типы файлов, которые следует найти.


Если вы не помните, какие файлы сохранялись на носителе, тогда оставляем как есть. Отмечаем место, где требуется отыскать потерянные данные.

Программа использует простой или углубленный анализ. Последний способ наиболее действенный, но для него потребуется чуть больше времени. Файлы для восстановления отмечены зеленым кружком, а которые уже утрачены – красным.

Итак мы рассмотрели вопрос, почему компьютер не видит флешку, и что можно предпринять для устранения этой проблемы. Когда на съёмном носителе находится ценная информация, а компьютер не видит флешку, то сразу расстраиваться не стоит. Есть много способов попытаться решить эту задачу. О них и рассказано выше. Если же флешка уже повреждена, тогда стоит обратиться к специальной утилите для восстановления, например, Recuva.
Мастер устранения неполадок Windows - это встроенная утилита, отвечающая за починку сбоев в работе операционной системы. С помощью этой программы можно «починить» «Центр обновления Windows», программные ошибки USB-входов, сбои Wi-Fi-адаптера и многое другое.
Диагностика неполадок в Windows 7
Утилита, отвечающая за нахождение и починку ошибок в различных компонентах системы Windows, встроена в ОС и запускается пользователем вручную при нахождении каких-либо багов. Переход к мастеру устранения неполадок можно осуществить несколькими способами:
Главное окно мастера устранения неполадок представляет собой список категорий, нажатие на которые запускает средство отладки для конкретного элемента системы. Здесь собраны:
- средства для диагностики и настройки программ, адаптированных под другую версию ОС Windows;
- утилиты для настройки и использования устройств и принтеров;
- мастер работы с неполадками звукозаписи и воспроизведения;
- средства для нахождения и устранения неполадок с интернетом;
- настройки оформления;
- утилиты для устранения неполадок «Центра обновления Windows»;
- программы для оптимизации энергопотребления;
- средства для поиска и устранения проблем с производительностью.
Утилита «Устранение неполадок компьютера» не просто какая-то маленькая программка для устранения багов, а комплексная система, включающая в себя возможности починки каждого отдельно взятого элемента.
 Главное окно «Устранения неполадок» включает в себя категории, для которых можно запустить отладку
Главное окно «Устранения неполадок» включает в себя категории, для которых можно запустить отладку Если вас интересует настройка или отладка конкретного элемента, то специально для таких случаев в левой части главного окна добавлена кнопка «Просмотр всех категорий». Она изменяет оформление главного окна утилиты так, чтобы её компоненты не группировались по категориям, а отображались списком по порядку. Это удобнее, если вы точно знаете, чего хотите: не нужно блуждать по категориям, гадая, где именно находится нужный отладчик.
 Функция «Просмотр всех категорий» отображает все элементы мастера устранения неполадок как список, из которого можно выбрать нужный элемент
Функция «Просмотр всех категорий» отображает все элементы мастера устранения неполадок как список, из которого можно выбрать нужный элемент Двойной щелчок на элементе запускает его и открывает программу, которая сканирует выбранный элемент и сообщает пользователю о найденных ошибках. Перед началом диагностики в открывшемся окне можно поставить или убрать галочку «Автоматически применять исправления» - её наличие означает, что если программа обнаружит неполадки, она исправит их автоматически. Если галочка не поставлена, утилита запросит разрешение пользователя на исправление или не будет трогать ошибки вообще.
 Перед запуском диагностики и лечения можно разрешить программе автоматически применять исправления
Перед запуском диагностики и лечения можно разрешить программе автоматически применять исправления После окончания устранения неполадок утилита выдаст пользователю отчёт о своей работе, в котором будет указано, какие ошибки были обнаружены, а какие - устранены.
 Когда утилита проведёт анализ и починку элемента, она выдаст пользователю отчёт о своей работе
Когда утилита проведёт анализ и починку элемента, она выдаст пользователю отчёт о своей работе Примеры использования программы
«Центр устранения неполадок» рекомендуется использовать в первую очередь при обнаружении проблем с тем или иным компонентом системы. Программа не идеальна, но позволяет в два клика исправить ошибки, «лечение» которых вручную может быть затруднительно.
Неполадки «Центра обновления Windows»
«Центр обновления Windows» - это подсистема, которая отвечает за скачивание, установку и удаление обновлений для ОС.
Сбои в работе «Центра обновлений Windows» приведут к тому, что система перестанет обновляться, и это негативно скажется на её работе. Большинство ошибок, связанных с обновлениями, можно исправить при помощи мастера устранения неполадок.
Чтобы открыть мастер устранения неполадок для исправления ошибок «Центра обновления Windows», нужно из главного меню мастера (как туда зайти, описано выше) вызвать вариант «Устранение неполадок с помощью Центра обновления Windows». Теперь нужно нажимать «Далее» и следить за ошибками, которые обнаруживает программа.
 Чтобы устранить неполадки «Центра обновления Windows», выберите соответствующую утилиту из списка главного меню мастера
Чтобы устранить неполадки «Центра обновления Windows», выберите соответствующую утилиту из списка главного меню мастера Случается и такое, что проблема «Центра обновления Windows» решена, а неудачное обновление осталось. В таком случае нужно его откатить, а делается это в Windows 7 так:

Видео: как удалить обновление Windows 7
Проблемы со звуком
Некорректное звучание или полное отсутствие звука - проблема, которую тоже можно решить с помощью мастера.
Следует помнить, что если проблема в самом «железе», то программа никак здесь не поможет. Найденные проблемы утилита не всегда способна решить, но успешная диагностика в любом случае даёт подсказку, как ошибку исправить.
Утилита, которую нужно вызвать из мастера, называется «Устранение неполадок звукозаписи», если проблемы возникли с записью звука, или «Устранение неполадок воспроизведения звука», если не работает проигрывание.
 Решить проблемы со звуком помогут «Устранение неполадок звукозаписи» и «Устранение неполадок воспроизведения звука»
Решить проблемы со звуком помогут «Устранение неполадок звукозаписи» и «Устранение неполадок воспроизведения звука» Устранение неполадок с USB
Штатного предустановленного средства для решения проблем с USB в Windows нет. Несмотря на это, компания Microsoft выпустила набор утилит Fix It (он же Easy Fix), который представляет собой что-то вроде расширенной версии стандартного мастера устранения неполадок. В числе его функций - утилита для устранения неполадок с USB.
Скачать средство для устранения неполадок с USB можно с сайта Microsoft. Утилита загружается в формате.msi или.diagcab: оба являются исполняемыми файлами и запускаются через двойной клик левой кнопкой мыши.
- После запуска файла разрешите ему установку данных на компьютер. В некоторых случаях может потребоваться логин и пароль администратора.
 Чтобы Easy Fix запустился, нужно выдать ему разрешение от имени администратора
Чтобы Easy Fix запустился, нужно выдать ему разрешение от имени администратора - В открывшемся окне нажмите «Следующая». Если хотите предварительно настроить утилиту так, чтобы она самостоятельно применяла исправления или, напротив, спрашивала разрешения на те или иные действия, уже знакомая галочка «Автоматически применять исправления» находится под кнопкой «Дополнительно».
 Здесь можно настроить автоматическое применение изменений и запустить утилиту для поиска и лечения неполадок
Здесь можно настроить автоматическое применение изменений и запустить утилиту для поиска и лечения неполадок - Подождите какое-то время, пока утилита ищет и устраняет проблемы.
 Поиск и устранение проблем займёт некоторое время
Поиск и устранение проблем займёт некоторое время - Ознакомьтесь с отчётом, который Easy Fix предоставит вам после работы. Там будут указаны все ошибки и неполадки, которые исправила программа.
 Закончив работу, утилита предоставит отчёт, где будет указано, какие именно ошибки она нашла и какие внесла исправления
Закончив работу, утилита предоставит отчёт, где будет указано, какие именно ошибки она нашла и какие внесла исправления
Ошибка с кодом 43
Ошибка 43 свидетельствует о том, что «Диспетчер устройств» остановил работу какого-либо устройства из-за найденной в нём неполадки. Изначально эта ошибка свидетельствует о неполадках с аппаратной конфигурацией компьютера. Иными словами, если ошибку 43 выдаёт мышь, вероятно, сломалась она, а не Windows.
Однако, помимо аппаратных неполадок, причиной ошибки 43 могут быть программные сбои: чаще всего - в драйверах. Не факт, что Easy Fix с ними поможет. Скорее всего, действовать придётся своими руками.
- Первым делом попробуйте перезагрузить компьютер. Возможно, это единичный сбой, и после перезагрузки всё будет работать.
- Если перезагрузка не помогла, откройте «Диспетчер устройств». Для этого нажмите комбинацию клавиш Win + X и выберите в появившемся меню «Диспетчер устройств».
 Чтобы войти в «Диспетчер устройств», нужно выбрать соответствующий вариант в меню
Чтобы войти в «Диспетчер устройств», нужно выбрать соответствующий вариант в меню - Если ошибку выдаёт устройство, подключённое через USB, стоит обновить драйверы USB-портов. В «Диспетчере устройств» выберите вкладку «Контроллеры USB» и нажмите правой кнопкой мыши на одно из устройств, указанных там. Выберите вариант «Обновить конфигурацию оборудования» или «Обновить драйверы».
 Чтобы обновить драйвер устройства, кликните на нём правой кнопкой мыши и выберите «Обновить драйверы»
Чтобы обновить драйвер устройства, кликните на нём правой кнопкой мыши и выберите «Обновить драйверы» - Когда система спросит, хотите ли вы использовать поиск драйверов в интернете или указать уже имеющийся, выбирайте исходя из того, есть ли у вас в системе файл драйвера. Если есть, указывайте уже имеющийся и выбирайте его, а если нет, запускайте поиск в интернете. В ряде случаев он работает неидеально, так что лучший вариант - по возможности найти драйверы в интернете самостоятельно.
 Чтобы обновить драйвер, нужно либо указать системе путь к нему, либо предоставить ей возможность искать его самостоятельно
Чтобы обновить драйвер, нужно либо указать системе путь к нему, либо предоставить ей возможность искать его самостоятельно - По очереди повторите обновление драйверов со всеми USB-устройствами, кроме виртуальных.
- Если указанные действия не помогли, поищите драйвер для неработающего устройства в интернете по его названию. Система этот драйвер найти не сможет, так как не опознаёт устройство. Единственный выход - искать самостоятельно с помощью информации, указанной на устройстве или на его упаковке.
- Когда драйвер найден, установите его (просто запустите).
- Если и это не помогает, рекомендуется проверить систему на вирусы, а также почистить реестр с помощью одной из специальных программ (например, CCleaner). Для этого перейдите в главном окне программы на вкладку «Реестр» и нажмите «Поиск проблем».
 В CCleaner есть вкладка «Очистка реестра», которая позволяет исправить ошибочные записи в системном реестре
В CCleaner есть вкладка «Очистка реестра», которая позволяет исправить ошибочные записи в системном реестре
Если ни один из указанных способов не помог, скорее всего, проблема связана с «железом» и программными методами её не исправить.
Видео: как исправить ошибку 43
Устранение неполадок при запуске
Проблемами при запуске компьютера занимается вовсе не мастер, а другая утилита, но разберём и её. Если ваша Windows 7 отказывается загружаться, эта программа - незаменимый помощник. Однако её помощь сработает только в том случае, если проблемы - программные. Если проблема не в Windows, а в «железе», то загрузка даже не доберётся до запуска этой утилиты.

Видео: как устранить ошибки запуска Windows 7
Если средство устранения неполадок не работает
Мастер устранения неполадок - системная программа, и если она не работает, значит, произошло что-то серьёзное. Сбой может быть связан с ошибками обновлений, неудачными внесениями изменений в систему (это могут сделать, например, сторонние программы), а также аппаратными повреждениями диска. И если с последним ничего не поделаешь, кроме замены винчестера, то остальное устранимо.
- Первым делом попробуйте удалить последние обновления. Как это сделать, подробно описано выше.
- Если удаление обновлений не помогло, воспользуйтесь «Командной строкой». Для этого нажмите Win + R и наберите в окне «Выполнить» команду cmd.
 Чтобы открыть «Командную строку», нажмите Win + R и в окне «Выполнить» введите команду cmd
Чтобы открыть «Командную строку», нажмите Win + R и в окне «Выполнить» введите команду cmd - В «Командной строке» наберите следующие команды:

- Перезагрузите компьютер.
- Если средство устранения неполадок по-прежнему не включается, значит, проблема серьёзнее. Если у вас есть бэкапы (резервные копии системы, с помощью которых можно откатить ОС), самое время ими воспользоваться. Для этого перейдите по пути «Пуск» - «Панель управления» - «Восстановление» и выберите вариант «Запуск восстановления системы».
 Начальное окно утилиты предлагает пользователю выбрать бэкап - рекомендуемый или другой
Начальное окно утилиты предлагает пользователю выбрать бэкап - рекомендуемый или другой - Программа сама предложит вам оптимальную резервную копию для восстановления. Если вы с ней не согласны, выберите другой бэкап из списка.
 Из этого списка можно выбрать любую резервную копию и откатить к ней свою Windows
Из этого списка можно выбрать любую резервную копию и откатить к ней свою Windows - Если вы хотите посмотреть, что именно изменится в системе после бэкапа, нажмите «Поиск затрагиваемых программ». Откроется окно, где вы увидите список изменений.
 Программа покажет, какие именно программы и файлы будут изменены после отката к резервной копии
Программа покажет, какие именно программы и файлы будут изменены после отката к резервной копии - В последнем окне нажмите «Готово» и подождите выполнения отката системы к состоянию на момент бэкапа. Это займёт некоторое время.
 Чтобы запустить откат системы к резервной копии, нажмите «Готово» и немного подождите
Чтобы запустить откат системы к резервной копии, нажмите «Готово» и немного подождите - Если вы случайно выбрали не ту точку восстановления, бэкап можно отменить в той же утилите «Запуск восстановления системы». Для этого откройте её и выберите вариант «Отменить восстановление системы», и Windows вернётся к тому состоянию, в котором находилась до бэкапа.
 Чтобы отменить неудачный откат системы, запустите программу ещё раз и выберите «Отменить восстановление системы»
Чтобы отменить неудачный откат системы, запустите программу ещё раз и выберите «Отменить восстановление системы»
Программы для устранения неполадок
Встроенный мастер, конечно, полезен, но не идеален. С очисткой реестра или исправлением большинства багов он не справляется в полной мере. К счастью для пользователя, существует много сторонних программ, с помощью которых можно править баги и поддерживать свой компьютер в рабочем состоянии.
FixWin 10
Несмотря на своё название, эта бесплатная программа предназначена не только для Windows 10, но и для более ранних версий ОС, включая Windows 7. В главном окне программы есть несколько вкладок, и все ошибки, характерные только для Windows 10, вынесены в отдельную, а остальные касаются всех версий Windows.
 В главном окне FixWin 10 содержится информация о вашей системе; отсюда же можно запустить утилиты для устранения неполадок
В главном окне FixWin 10 содержится информация о вашей системе; отсюда же можно запустить утилиты для устранения неполадок Чтобы запустить автоматическое исправление ошибки, нужно перейти в интересующую вкладку и найти ошибку, исправление которой вы хотите найти. Здесь же можно посмотреть, как решить такую проблему вручную.
 Вкладки FixWin10 выглядят так: описание ошибки и кнопка «Починить», а также справка по решению проблемы вручную
Вкладки FixWin10 выглядят так: описание ошибки и кнопка «Починить», а также справка по решению проблемы вручную Главный недостаток этой программы - отсутствие русскоязычной локализации. Так что подойдёт она тем пользователям, кто более или менее уверенно знает английский язык.
Скачать FixWin 10 можно с официального сайта разработчиков The Windows Club.
Видео: как работать с FixWin 10
Anvisoft PC Plus
Эта программа похожа на предыдущую: бесплатна, проста в управлении и распространяется на английском языке. Интерфейс удобен и приятен глазу. В главном окне представлены самые распространённые проблемы, и клик по нужной ошибке открывает меню с кнопкой «Починить». Файлы для починки утилита подгружает из сети, так что для её работы требуется подключение к интернету.
 В главном окне программы Anvisoft PC Plus можно выбрать интересующую ошибку, и откроется окно, где её можно будет починить
В главном окне программы Anvisoft PC Plus можно выбрать интересующую ошибку, и откроется окно, где её можно будет починить Скачать программу можно с сайта Anvisoft.
Видео: программа Anvisoft PC Plus
Kaspersky Cleaner
Утилита от создателей известного антивируса направлена на очистку компьютера. Но в ней также есть инструменты для «лечения» некоторых проблем. Программа на русском языке, бесплатная и очень простая в использовании: запускаешь поиск ошибок, а дальше утилита всё делает сама.
 В Kaspersky Cleaner достаточно запустить поиск ошибок, и утилита сама всё найдёт и исправит
В Kaspersky Cleaner достаточно запустить поиск ошибок, и утилита сама всё найдёт и исправит На сайте Касперского эту утилиту можно скачать совершенно бесплатно.
Видео: обзор утилиты Kaspersky Cleaner
NetAdapter Repair All in One
Из всех представленных программ эта - самая сложная, но и самая продвинутая. Рассчитана она в первую очередь на «починку» сетевых ошибок: очистка Hosts, SSL, кэша DNS, управление адаптерами и сетевыми картами. Функций здесь множество, но рекомендуется она только опытным пользователям, которые знают, что делают. Минусом программы можно считать англоязычный интерфейс.
 В главном меню NetAdapter Repair All in One приведена значительная часть его функций, не считая расширенные
В главном меню NetAdapter Repair All in One приведена значительная часть его функций, не считая расширенные Стандартное средство устранения неполадок Windows 7 не идеально, но может серьёзно помочь в случае обнаружения ошибок. А если оно не справляется, всегда можно воспользоваться сторонними программами.
В последние годы флешки стали очень популярны и есть практически у каждого пользователя ПК. Стало нормой что практически каждый второй человек постоянно с собой носит флешку со всей необходимой информацией. И это не удивительно, ведь карта памяти намного удобнее носителя информации предыдущего поколения, например, как диск.
Компактность и доступность - это не главные преимущества флеш-носителя. Пользователи ценят её в первую очередь за то, что все файлы по работе или учёбе всегда под рукой и при необходимости их можно стереть или перезаписать.
Но никакая технология не бывает абсолютно совершенной. Все чаще встречаются такие проблемы, как невозможность прочитать или открыть файлы. Причина может заключаться как в самые носители информации, так и в компьютере. И это плачевно ведь в один миг можно потерять все файлы с важной информацией. Именно поэтому стоит знать по каким причинам флешка перестаёт работать и все возможные методы устранения проблемы.
Нерабочая флешка
Начнем с самого плохого, а именно с того что проблема кроется в том, что носитель вышел из строя. Ведь при таком раскладе починить ее будет практически нереально или неоправданно дорого.
В основном флешки ломаются после грубого воздействия на контроллер или чип, а также в связи с замыканием и вывода из строя контактов на плате. Бывает, что после попадания в воду носитель остается рабочим и пользователи лишь облегченно вздыхают. А зря! После того как флешка попала в воду и оказалась рабочей стоит сразу же перезаписать все файлы на другой носитель. Ведь то что она корректно работает не значит, что спустя некоторое время будет так же. Влага и электроника хоть и очень маленькая - это вещи совсем несовместимые и практически никогда их контакт не проходит бесследно.
Также если компьютер не видит носитель в первую очередь нужно установить причину. Нужно осмотреть корпус устройства на предмет трещин и вмятин. Естественно, если флешка разбита «в лепешку», бесполезно вообще что-либо делать.
Но если все же есть сомнения в неработоспособности устройства нужно идти дальше. Проверить работает ли он достаточно легко. Нужно просто вставить флешку в компьютер. Если устройство загорелось (имеется в виде встроенный в корпус светодиод) а компьютер подал звуковой сигнал о подключении устройства, то флешка работает. Значит, проблему все еще можно устранить.
Но если сам носитель никак не отреагировал, как и ПК то делать уже что-либо бесполезно. Можно, конечно, обратиться к мастеру по ремонту электроники или сервисный центр. Там попробуют перепаять контакты и даже могут заменить разбитый корпус, но это будет стоить очень дорого. Легче купить новый флеш-накопитель, если, конечно, на старом нет жизненно важных файлов.
Флешка подает признаки жизни? Значит, ищем проблему дальше.
Обесточенный USB порт на передней панели ПК
Самая распространенная причина почему компьютер не видит флешку это обесточенный USB порт на передней панели. У многих пользователей доходит до автоматизма подключать флешку к компьютеру именно через переднюю панель. Это легко и удобно. И как-то напрочь забывается что это не единственные порты на ПК.
Особенно это проблема вероятна после того, как ПК был на ремонте или чистке от пыли, замене термопасты или любой другой деятельности, в которую входит разбор системного блока. Просто в момент его сборки по забывчивости можно не подключить передние порта к питанию. Проблема проста и легко решается.
Если файлы нужно прямо здесь и сейчас можно просто воспользоваться другими портами. Они должны быть рабочими, если проблема и вправду заключается в ожесточении передних портов. Если флешка работает и задние порта тоже, то доступ к файлам будет. Это можно назвать первым способом решения данной проблемы. Но после все же лучше немного потратить времени и подключить их ведь привычка дело наживное.
А вот 2 способ уже требует времени. Нужно подключить энергокабель материнской платы к передней панели ПК. Разъёмы могут быть разными все зависит от модели корпуса. Но ничего страшного в них практически нельзя запутаться, так как у каждого кабеля есть маркировка и вся конструкция устроена, так что подключить «чужой» кабель нужно сильно постараться.
Но все же в разных моделях встречаются провода такого типа, как «VCC», «D-», «D+», а еще «GND». Также те, кто все боится напутать и сделать что-то не так можно смотреть на цветовую маркировку. Как правило, у проводов и разъемов эта маркировка совпадает. Но на всякий случай нужно обращать на надписи.
Сначала нужно получить доступ к самой материнской плате. Чтобы это сделать необходимо аккуратно открутить болты, сдерживающие крышку и снять ее. Рекомендуется складывать болты в одно место, чтобы не потерять. После это требуется найти кабель, ведущий к фронтальной панели и отыскать разъем на материнской плате. Их маркировка должна совпадать. А так можно работать по принципу исключения. Если только один энергокабель не подключён, то свободные разъемы его. Но все же надо внимательно смотреть на цветовую и буквенную маркировку.
После того как разъем нужного цвета найден требуется аккуратно вставить энергокабель в него. После чего не собирая корпус включить компьютер и проверить работоспособность передней панели. Если все хорошо работает, то отлично, если нет, то стоит тщательней проверить маркировку.
В том случае если не получается подключить кабель по причине боязни спалить контакты рекомендуется вызвать мастера. Квалифицированный специалист проделает такую работу на раз-два, и ваша техника станет работать в прежнем режиме.
Некорректно работающий или отключённый порт USB
В некоторых случаях проблема того, что компьютер не видит флешку заключается не в самые носители информации, а в разъеме куда его подключают. К примеру, порт может просто не работать по причине повреждения контактов в нем. И этот порт не будет видеть не только флешку, но и любое другое устройство, подключенное через него.
Проблема легко решается, если есть небольшие знания в схемотехники. Нужно просто подлатать контакты паяльников. Но если таковые знания напрочь отсутствуют, то компьютер нужно отнести в сервисный центр. Там проблемы быстро решать за небольшую оплату.
Но стоит заметить, если ни один порт не работает, то проблема может скрываться намного глубже. К примеру, это может происходить по той причине, что в БИОСе порты отключены.
Чтобы заново подключить порты в настройках БИОСа нужно сначала зайти в него. Для этого нужно перезагрузить компьютер и в первые три секунды перезагрузки нажать клавишу F2. После этого должно открыться окно БИОСа. На разных моделях клавиши для вызова БИОСа могут отличаться. Как правило, они помечены.
Для подключения портов нужно следовать инструкции:
- После того, как БИОС будет открыт нужно зайти в меню Advanced Settings и выбрать конфигурацию USB.
- Найти строчку «USB Controller» и выставить напротив нее значение «Enabled». Это позволит вам пользоваться портами.
- После всех вышеописанных манипуляций нужно сохранить изменения нажав клавишу F10. Это не только произведет сохранение изменений, но и также выйдет из БИОСа.
Теперь, когда с уверенностью можно сказать, что порты подключены нужно их проверить. Для этого нужно подключить через один из портов флешку и удостовериться что все работает как надо. Если до сих пор компьютер не видит флешку, то значит, проблема заключается в другом.
Грязь и пыль в разъеме флешки
Благодаря тому, что флешка очень компактна ее всегда носят с собой в кармане или сумке. Некоторые даже цепляют ее в качестве белка на ключи от квартиры или машины. К тому же довольно часто крышечка от нее теряется.
Именно такое отношение к устройству ведет к его загрязнению. Мелкий сор и пыль, попадая в разъем карты, может вывести ее из строя. Это происходит из-за того, что контакты загрязняются и перестают взаимодействовать должным образом с контактами порта на ПК.
Также признаком того что флешка загрязнена может служить ее зависание, медленная передача файлов и считывание информации. Для того чтобы почистить разъем носителя нужна спичка или ватная палочка. Спичкой нужно вытряхнуть весь сор с разъема. А ватную палочку смочить в спирту и протереть все внутри. Это поможет устранить сор и предотвратить окисления контактов.
Вирусы на ПК или носителе
Особенно тщательно следует следить за тем, чтобы на флешку не попал никакой вирус. Даже на проверенном сайте можно заразиться. А многие пользователи совсем не задумываются на информационной безопасности и загружают файлы с непроверенных источников.
Вставив флешку в чужой компьютер, где есть вирусы - это верный признак заразить файлы, которые уже были на носителе. Вирусы на компьютере довольно быстро размножаются, заражая все больше и больше файлов.
Именно поэтому довольно часто флешка не работает как раз из-за того, что она заражена вирусом. Как правило, в таком случае компьютер распознает носитель и подает звуковой сигнал о его подключении. Но прочитать файлы на ней не удается, а система пытается убедить пользователя что флешка не найдена.
Если такое случается в первую очередь нужно установить антивирус на компьютер и проверить его полностью. А для того чтобы получить возможность просматривать файлы на карте нужно получить к ним доступ. Но для этого нужно удалить с него зараженный документ. Для этого в первую очередь нужно сделать следующее:
- Открыть «Пуск»;
- Найти через поисковую строку «Показ скрытых папок»;
- На выданный на запрос элемент нажать правой кнопкой компьютерной мыши и перейти в «Показ скрытых файлов и папок»;
- Найти строку «Скрывать системные файлы» и убрать с нее галку;
- Найти строку «Показывать скрытые файлы» и отметить ее галочкой;
- Нажать кнопку «Применить»;
- Нажать «ОК».
После всех этих действий нужно зайти в папку «Мой компьютер» и перейти к проблемному устройству, в данном случае накопителю. В его папке будет виден файл с названием «Autorun». Этот файл необходимо удалить, а после просканировать флешку на наличие вирусов при помощи любого антивирусного ПО. Это можно сделать, нажав правой кнопкой на папку накопителя и выбрать «Проверить на вирусы». Как правило, это строка будет отмечена значком вашего антивируса.
После того как флешка будет совершенно безопасной для использования можно будет без труда считывать с нее информацию. Но, к примеру, если вирусов на ней не оказалось или она так и не заработала после всех манипуляций, то проблема может заключаться в отсутствии драйверов.
Устаревшие драйвера или их сбой
Бывает и так, что флешка не отображается компьютером по причине того, что драйвера устарели или сбоя в системе. Частой причиной сбоя становится скачок напряжения или внезапное завершение работы системы. Также старые компьютеры могут попросту не работать с картами больше 32 Гб. И то и другое решается простым обновлением драйверов.
Для этого нужно зайти в «Диспетчер устройств». В него можно попасть через папку «Мой компьютер» и просто найти его по поиску в системе. После того как будет открыта папка «Диспетчер устройств» необходимо вставить проблемную флешку в порт компьютера и открыть вкладку «Контроллеры USB». Во вкладке находим строчку с названием «Запоминающее устройство» выделяем ее и через меню правой кнопки мыши удаляем. Это удалить драйвер из системы для флешки. После удаления нужно переподключить флешку. Это запустить автоматическую установку драйверов и компьютер будет ее видеть как обычно.
Конечно, если проблема так и осталась, то нужно попробовать сделать еще что-нибудь. К примеру, может помочь переустановка всех драйверов для USB. Это можно сделать с помощью диска, который шел вместе с материнской платой. Если же его нет, то можно скачать программу по обновлению драйверов. На просторах сети есть много таких программ. Работают они идентично. Сканируют компьютер и выдают все драйвера, у которых есть обновления. Также подобные программы сами же их и обновляют после соглашения со стороны пользователя.
Стоит заметить, что не стоит сомневаться в своих действиях из-за разности форматов USB. Драйвера к портам 2.0 и 3.0 устанавливаются одинаково. Тем более порты различаются только скоростью записи и считывания информации.
Наличие ошибок в файловой системе
Из-за того, что на компьютере присутствует ошибка в файловой системе он не может видеть накопитель. Проверить это можно через «Диспетчер устройств».
Для этого нужно вставить в ПК накопитель и зайти во вкладку «Дисковые устройства» в диспетчере. Если устройство отображается, то сам накопитель исправен, а система его попросту не воспринимает как необходимо. Проблема исправляется простым форматированием карты памяти. Но это очень деликатное действие. Оно будет подробно описываться в последующем пункте.
Если же накопитель не отображается в этой вкладке, значит неисправна сама флешка. У нее могли отойти контакты или сгореть контроллер. В ремонте техники мастера вполне справятся с ее воскрешением. Но такая мелкая работа будет стоить неоправданно дорого, дешевле будет купить новое устройство.
Конфликт между файловыми системами
Бывает, что файлы на носителе не отображаются компьютером из-за того, что происходит конфликт между файловыми системами на подключенном устройстве и ПК. К примеру, такое часто бывает, когда на компьютере файловая система NTFS, а на накопителе FAT32. Это встречается не только в операционных системах Виндовс, но и в «яблочной» продукции. Так, например, если флешка была отформатирована на Макбуке, то она не будет читаться на ПК с операционной системой Виндовс.
Итак, получается, что единственный выход - это форматировать устройство. Но перед этим будет разумно скопировать файлы на компьютере с другой операционной системой. Отлично подойдет последний ПК где использовался накопитель. После форматирования флешка будет абсолютно пустой.
Чтобы правильно отформатировать накопитель нужно следовать инструкции:
- Открыть папку «Мой компьютер»;
- Нажать на подключённое устройство правой кнопкой мышки и выбрать «Свойства»;
- В появившемся окне посмотреть какая файловая система используется на накопителе и запомнить. Закрыть это окно;
- Нажать правой кнопкой мышки на папку подключенного устройства и выбрать функцию «Форматировать»;
- В появившемся окне отмечаем галочкой ту строку, которая совпадает с файловой системой накопителя. Это позволит отформатировать ее в нужную файловую систему;
- Отметить галочкой атрибут «Быстрое» и нажать «Начать».
Спустя некоторое время ПК сообщит, что форматирование накопителя завершено. Флешка отформатирована правильно и теперь должна работать корректно.
ВАЖНО! Быстрое форматирование выбирается не только по той причине, что файлы удалятся быстрее. Если вдруг на флешке было что-то важное только в таком варианте удаления эти файлы можно вернуть при помощи специальной программы. Если использовать не быстрое форматирование, то файлы будут потеряны навсегда .
Неотформатированная флешка
Довольно часто, когда совершенно новую флешку вставляют в порт, то ПК предупреждает о том, что перед использованием устройство нужно отформатировать. То есть пока не будет форматирование к устройству доступа нет. Если флешка новая и на ней нет никакой информации, то можно смело производить форматирование любого типа. Проблема после этого уйдет.
Но если флешка не новая и использовалась ранее, то есть на ней есть необходимые файлы или не очень, то можно попробовать подключить ее к порту другого ПК. После чего снова к компьютеру, который не дает доступа к файлам. Такое нехитрое действие помогает устранить проблему.
Если проблема не ушла, то лучше скопировать нужные файлы на другом ПК и форматировать флешку. Пошаговая инструкция по произведению правильного форматирования была предоставлена чуть выше.
Флешке присвоили занятую букву или есть проблемы с разделом
Как уже говорилось, техника несовершенна и даже компьютер может ошибаться. Так, ПК может некорректно определять тип подключенного устройства. Но с виду и не скажешь ведь компьютер сигнализирует о подключении и идет отображение флешки. Но вот использовать ее по назначению нельзя.
Также сама проблема может состоять в том, что система не присвоила букву разделу, либо сделала это, но она уже занята. По этой причине и возникает конфликт между адресами.
Чтобы исправить это нужно попробовать присвоить разделу букву. Сделать это нужно вручную по инструкции:
- Нажать одновременно «Win+R» для того, чтобы вызвать окно «Выполнить»;
- В строчку окна ввести команду diskmgmt.msc. Она перенаправит в необходимый нам раздел по управлению накопителями;
- В диспетчере по подключённым устройствам нужно найти флешку. Можно просто отключить и включить ее и посмотреть, что появится;
- На раздел, определенный как подключенный накопитель нужно щелкнуть правой кнопкой мыши и нажать на «Изменить букву»;
- В появившемся окне нажать последовательно «Изменить» — «Ок»;
После этого откроется дополнительное диалоговое окно, в котором можно будет выбрать понравившуюся букву для накопителя. После выбора достаточно кликнуть на «Ок» и выбранная буква будет соответствовать разделу устройства.
СОВЕТ! Перед тем как выбирать букву для накопителя стоит посмотреть уже занятые. Иначе проблема останется, если по незнанию присвоить устройству занятую букву.
Блок питания неисправен или перегрузка по току портала
Многие пользователи отмечали что компьютер не видел накопитель из-за того, что был неисправен блок питания. Его работа заключается в потребление и распространении энергии. Как и у любого устройства у него есть лимит на значения мощности. Именно поэтому распределение по узлам сбалансировано.
К примеру, такая ситуация может возникнуть после замены одного узла. И новый элемент требует больше энергии чем остальные. Из-за этого нарушается баланс при распространении энергии, а так как блок питания не может поставлять к заменённому узлу больше энергии то она просто не доходит до других точек.
Такой дисбаланс в распределении энергии может в буквальном смысле обесточить USB сеть ПК. Правильно заранее рассчитывать потребление энергии тем или иным узлом при его замене. Но если важный элемент был заменен без этого расчёта, то остаётся только купить более мощный блок питания.
Но если замены узла не было, то скорее всего блок питания неисправен и некорректно выдаёт потенциал для мощности. К примеру, после поломки он стал выдавать мощность меньше заявленного производителями. В этом случае не стоит даже пытаться исправить проблему, так как на кону стоит судьба работы всего ПК. Лучше заменить блок питания.
Есть еще одно объяснение того, что ПК не видит флешку. Посмотрите на свой компьютер, что к нему подключено? Компьютерная мышка, лампа для клавиатуры, смартфон на зарядке и может быть еще какой-нибудь девайс? И все это перегружает порты USB. Просто множественное подключение устройств уже потребляет максимум тока распределенного на них. И флешка там лишняя. Чтобы ПК начал видеть карту надо отключить пару девайсов и проблема будет решена.
Что делать, если ПК с ОС Windows XP не распознает флеш-носитель
Есть большое количество причин тому что карта памяти не распознается ПК с операционной системой Виндовс ХР. Проблема может быть, как в самом носителе информации, так и в операционной системе. Но также может быть виновата сама аппаратная составляющая компьютера.
Если операционная система и есть причина тому что компьютер не видит подключённое устройство, то необходимо внести изменения в настройках ОС. Это можно сделать при помощи специальных утилит, но рекомендуется производить все самостоятельно.
Неисправная флешка не стоит тех денег что можно потратить на ее ремонт в сервисе. Единственное что стоит так это сохранить данный и купить новый накопитель. Флешку стоит выбирать хорошего качества в корпусе из крепкого материала. Это поможет уберечь новый накопитель от механических повреждений.
Как правило, если ПК не может определить накопитель, то ОС сообщает об этом пользователю следующими сообщениями:
- Накопитель вставлен в порт компьютера и при попытке считать с нее информацию всплывает сообщение типа «Вставьте дисковой накопитель».
- При попытке считать информацию с карты ОС сообщает что накопитель следует отформатировать перед использованием и не дает считывать данные без этого. Получается, что просмотреть файлы не представляется возможным, так как после форматирования они будут удалены.
- После того как пользователь предпринимает попытку получить доступ к файлам на подключенном устройстве ОС сообщает что доступ к файлам на накопителе невозможен.
- Сразу же после подключения устройства через порт ОС виснет. Примечательно что при извлечении накопителя все приходит в норму.
При решении проблемы заключающейся в том, что ПК не видит и не считывает файлы с накопителя необходимо решать ее последовательно, четко следуя пунктам:
- Первое на что стоит обращать внимание при подключении накопителя, так это на индикатор на корпусе карты. Он встроен там для того, чтобы определять работоспособность самого устройства. Если светодиод мигает, но флешка не считывается компьютером это означает что проблема состоит в самой ОС или аппаратной составляющей ПК.
- Флешка выглядит нормально, но все равно не работает? Рекомендуется сменить порт. Есть вероятность что тот в котором вставлена флешка неисправно работает. Довольно часто при подключении накопителя через некорректно работающий порт зависает компьютер. Это легко проверить, благо на компьютере есть другие порта. Если при пере подключении устройства все работает как надо, значит нужно либо перестать пользоваться сломанным портом, либо починить его в сервисном центре. Также рекомендуется проверить не загрязнён ли он. Грязь и пыль могут мешать соединению контактов и при прочистке проблема обычно устраняется.
- При использовании хабов или удлинителей для подключения USB устройства оно может не распознаваться компьютером из-за неисправности дополнительной техники. Его легко можно починить при минимальных знаниях. При осмотре легко можно заметить контакты, которые отошли и паяльник легко может это исправить. Также можно решить все без личного вмешательства и просто отнести хаб в ремонт.
- Есть вероятность того что к USB портам поступает недостаточно тока. Это происходит по причине их перегрузки различными устройствами. Это легко проверить, отключив все посторонние устройства оставив только самое необходимое, а именно клавиатуру и компьютерную мышку. После этого нужно подключить накопитель и удостоверится что он работает. Если это так, то блок питания слишком слабый и его необходимо заменить. Но покупка более дешевого хаба для USB устройств может помочь, так как у него есть свой источник энергии.
- Если предыдущие пункты не помогли устранить проблему, то есть вероятность того что блок питания не имеет достаточной мощности или USB порт устарел для вашего накопителя. Одним словом, старые компьютеры и ноутбуку не умеют читать накопители более 32 Гб. Здесь ничего нельзя сделать. Либо использовать накопитель меньшего объема, либо заменить компьютер на более современную модель.
- Ну и последняя вероятность неисправно флешки заключается в том, что она подключена по привычке в передний порт. Он может быть обесточен из-за того, что порт не подключён к материнской плате. Также порта могут быть не рабочими из-за недостатка мощности. Подключать их к материнской плате можно самостоятельно. Подробная инструкция по их подключению расположена в разделе выше.
Ошибки в ОС Windows XP мешают видеть накопитель
Устройство может не определяться из-за наличия ошибок в самой операционной системе. К примеру, в ОС могут попросту не быть в наличие необходимые программные пакеты для обновления нужные для корректной работы устройств, подключённых через порты USB. Также возможно и то, что в определенном порту могут считаться только некоторые устройства.
Решить эту проблему можно обновив систему до SP3 и сделать все обновления что есть в наличие. Для этого не нужно никаких специальных знаний. Пару кликов и система сделает все автоматически.
Обновления можно загрузить как с Windows Update или с носителя (флешка, диск). Но в первую очередь нужно проверить какой именно пакет установлен в системе. Для этого нужно сделать следующее:
- Кликнуть по «Мой компьютер» правой кнопкой мышки и выбрать «Свойства».
- В открывшемся окне посмотреть необходимую информацию.
Для того чтобы установить обновления необходимо дать системе самостоятельно их искать и устанавливать. Это можно сделать в панели Windows Update. После того как система получить контроль она самостоятельно найдет необходимые обновления и запросит разрешение у пользователя на их установку. Установку можно произвести как выборочно их всех найденных, так и целым пакетом. Выборочную установку рекомендуется производить только в том случае, если есть понятие о том, что делает выбранное обновление. Если таких знаний нет, то лучше позволить системе установить все найденный обновления.
После того как система установить все необходимые обновления ОС попросит запрос на перезагрузку компьютера. Это необходимо, чтобы изменения приступили к работе. Это не займет много времени. После перезагрузки можно смело подключать флешку и заниматься делами.
Для тех, кто хочет установить только некоторые обновление нужно знать какое из них что делает. Вот необходимые данные, чтобы ориентироваться:
Наличие конфликта между драйверами в ОС Windows XP
Также случается, что по причине конфликтующих драйверов компьютер не может распознать подключенное устройство. Так, старые драйвера могут быть причиной ошибок в системе и не давать новым корректно работать. Проблема может выражаться, как всплытие сообщения об ошибки при вставленной флешке. Система не видит ее и требует вставить диск, чтобы начать работу. Иногда ОС зависает.
Это происходит из-за того, что драйвера конфликтуют. К примеру, у пользователя есть два накопителя. После того как он вставляет в ПК накопитель №1 система автоматически устанавливает для такого типа устройств драйвера. После окончания работы с этим устройством пользователь извлекает его и начинает работу с накопителем №2. Как правила вторая флешка исправна, но все же система сообщает о наличии ошибки. Это происходит потому что ОС использует установленный драйвер после использования накопителя №1 чтобы запустить второй. Но они несовместимы между собой.
Переустановка драйверов накопителя на Виндовс ХР
Так как драйвера между собой несовместимы их нужно переустановить. Это можно сделать как в автоматическом режиме, так и самостоятельно.
Из-за того, что система использует драйвера от одного устройства к другому подключенному через порт нужно в первую очередь удалить все драйвера для такого типа накопителей. После чего произвести чистую установку.
Как правило, ОС при наличии такого конфликта выдает сообщение о том, что вставленное устройство не может быть опознано. Также система может напрочь зависать что нельзя выполнять работу на ПК.
Удаление драйверов при помощи утилиты DRIVECLEANUP
Просто и эффективно поможет удалить драйвера специальная утилита DRIVECLEANUP. Это утилита хороша тем что перед удалением она производит поиск драйверов в системе. После чего их удаляет.
Чтобы начать исправлять проблему необходимо включить ПК и отключить от него все лишние устройства оставив только клавиатуру и компьютерную мышку. Это поможет избежать различных конфликтных ситуаций во время процесса.
После чего нужно скачать утилиту по удалению драйверов. Желательно делать это через проверенный ресурс, а лучше с официального сайта программы. Сама программа совместима со всеми версиями ОС. Когда утилита скачается ее нужно открыть, применив права администратора. Это можно сделать, кликнув правой кнопкой мышки на иконку программы и выбрать «Открыть от имени администратора». Дальше утилита сделает все самостоятельно.
- Файл утилиты для обновления драйверов поместить в системную папку с названием System.
- Открыть командную строку и написать команду drivecleanup.exe и выполнить ее нажав клавишу Enter.
- Эта команда запустить утилиту, а командная строка будет отображать информацию обо всех драйверах на ПК.
Также это произведёт их удаление.
Автоматическая установка
Так как в предыдущем пункте были удалены все драйверы с компьютера нужно заново их установить. Это необходимо для нормальной работы системы. К счастью, их можно установить автоматически. Это очень просто сделать.
Единственное что понадобится это флешка. Ее просто нужно вставить в USB порт компьютера. После того как ПК распознает устройство начнется автоматическая установка драйверов для него.
Довольно часто это будет видно по всплывшему диалоговому окну. Но в некоторых системах процесс автоматической установки драйверов для нового устройства происходит незаметно для самого пользователя.
Процесс этот недолгий. Максимум это может занять 2-3 минуты, не больше. После установки драйверов устройство начнет работать корректно. А значит теперь компьютер будет не только распознавать карту, но и считывать с нее информацию.
Ручная установка
Также можно установить драйвера самостоятельно, не используя флеш карту. Для этого нужно скачать драйвера с интернета. Но в этом случае может возникнуть конфликт с системой. Именно поэтому рекомендуется производить установку при помощи другого ПК.
Для этого нужно взять флешку, с которой были проблемы и вставить ее в компьютер где она распознается. Есть небольшое условие для ручной установки драйверов, а именно то что версия операционной системы на ПК где флешка не распознавалась и тот, с которого будет производиться установка должна полностью совпадать.
Теперь нужно через поиск по системе найти два файла с путями: %SystemRoot%\INF\usbstor.inf и %SystemRoot%\SYSTEM32\drivers\usbstor.sys
Любым удобным способом нужно переместить эти файлы на ПК, который не распознает флешку. Это можно сделать, к примеру, используя другую флешку или отправить по Почке или через Контакт. На компьютере, который имеет проблему с распознаванием накопителя файлы нужно поместить в папку с тем же путем где они находились на работающем ПК. После перемещения их в необходимую папку система спросит пользователя подтвердить замену файлов. Когда все будет готово нужно перезапустить систему. И можно смело пользоваться уже работающей флешкой, так как проблема устранится.
Здесь были разобраны наиболее часто встречающие причины, по которым флешка не распознается компьютером. Но как можно догадаться есть масса других причин ее неработоспособности. Также данная ошибка может сопровождаться другими сообщениями от системы.
Сообщение «Вставьте диск»
Такое сообщение может появляться тогда, когда диск вставлен. В первую очередь рекомендуется проверить как вставлена флешка и реагирует ли само устройство (мигающий светодиод). Бывает, что со временем флешка гнется, и чтобы произошел контакт нужно вставить ее в порт медленно до звукового сигнала.
Также это может происходить из-за наложения драйверов от предыдущего носителя. Из-за их несовместимости и получается, что флешки как будто бы и нет. Чтобы исправить ситуацию нужно удалить все драйвера и установить (простое переподключение флешки после удаления драйверов).
Система требует форматировать диск перед использованием
Это может происходить из-за того, что флешка новая и ни разу не использовалась. В этом случае можно ее форматировать без последствий, так как на ней нет файлов.
Но это может сигнализировать о системном сбое в самой флешке или о ее повреждении. Решение этой проблемы описано выше, также там приведен принцип правильного форматирования диска.
Всплывает сообщение о наличии ошибки данных
Такое сообщение появляется в случае, когда:
- На компьютере есть несовместимые драйвера. Решение: удаление переустановка драйверов.
- Произошел конфликт в файловых системах. Решение: форматирование флешки в нужной системе с предварительным сохранением данных.
- Сбой в самом носителе.
Виснет система после подключения устройства
Такое поведение ПК может говорить о том, что:
- Порт, через который было произведено подключение носителя неисправен.
- Наличие несовместимых драйверов.
Чтобы исключить одну из проблем нудно подключить флешку через другой порт. Если все работает, то дело в нем. Нет, то виноваты драйвера.
Компьютер не видит флешку, но она сигнализирует о подключении
При подключении носителя на нем загорается индикатор, который сигнализирует об установившемся контакте. Если в таком случае компьютер не видит флешку может быть виноват неисправный контакт в самом носителе, отвечающий непосредственно за передачу информации.
Также конфликт между драйверами или уже занятая буква раздела тоже может вызывать такую реакция.
Ошибка 43 / Error 43
Если ОС выдает эту ошибку, то бесполезно даже пытаться пробиться к файлам на носителе, так как она автоматически останавливает процесс считывания информации на устройстве. Эту ошибку могут вызывать следующие причины:
- Неисправность носителя. Рекомендуется проверить его работоспособность на стороннем ПК.
- Наличие несовместимых драйверов в системе.
- Произошло обновление конфигурации оборудований. Решение6 откат драйвера в Диспетчере.
Заключение
В статье были описаны все виды наиболее часто встречающихся причин, по которым компьютер не видит флешку, а также описаны способы их решения. Рекомендуется при наличии такой проблемы решать ее последовательно, следуя пунктам статьи. Это поможет исправить ситуацию только в том случае, если флешка не повреждена механически необратимо.
Флешка – накопитель информации, подключаемый к любому ПК через USB интерфейс. Довольно часто это устройство перестаёт работать в штатном режиме.Что же делать? Ниже, будут рассмотрены самые эффективные способы лечения флешки и исправления типичных ошибок при работе с устройством.
Выполняйте все шаги последовательно – если первый метод не помог, переходите к следующему и так далее.
Что делать если флешка перестала работать
В современной IT индустрии актуален KISS-принцип в узком кругу означающий «Делай проще!». Без особой нужды нет необходимости редактировать реестр, применять сложные аппаратные методы устранения проблем или пытаться реализовать иные процедуры – стоит начать с наиболее простых действий.
- Попробуйте подключить флешку к другому ПК, ноутбуку или иному устройству для связи посредством USB интерфейса. Если флешка не работает , то со 100 процентной вероятностью можно утверждать, что проблема в ней – и необходимо сразу же переходить к утилитам для восстановления и исправления флеш накопителя.
- Если флешка работает на другом компьютере или хотя бы определяется Windows (но при этом не появляется «Проводнике» и «Этом/Моём компьютере»), то необходимо устранять неполадки в ОС или файловой системе по приведенной ниже инструкции.
- Отключите накопитель, вытащив его из USB-разъема.
- Завершите работу ПК, выбрав опцию «Выключить».
- Отключите системный блок от сети питания 220В, зажмите на 5 секунд кнопку включения – это уберет остаточный заряд на отдельных модулях материнской платы.
- Подсоедините компьютер к сети питания.
- Включите его, дождитесь полной загрузки и вставьте флешку.
- Попробуйте подключить её к другому разъему, особенно если для данной задачи ранее использовались вынесенные фронтальные USB. Оптимальные вариант – порты сзади
- Иногда причиной сбоев в работе флешки является присвоение ей системного идентификатора в виде буквы, или же исчезновение данного параметра вообще, для устранения проблемы с ОС , воспользуемся утилитой «Управление дисками»

Утилиты для восстановления флешки
Обязательно проверьте флешку через утилиту
«Средство устранения неполадок USB» от Microsoft – в комплектации с ОС она не идёт, но доступна для скачивания с официального портала по ссылке при этом бесплатна, и работает только с ОС W7 и выше
.
Использовать её просто – запустите программу и нажмите «Далее». 
После чего ПО попытается найти и исправить типичные проблемы с отображением флешки в системе. 
Если при подключении устройства слышен характерный звук, но при этом оно не появляется в «Проводнике», то откройте «Диспетчер устройств»

Часто проблема с чтением USB флешек появляется после обновления операционной системы – её провоцируют некорректные записи в реестре, оставшиеся после подключений физических носителей информации.
Искать их вручную довольно долго и лучше воспользоваться специальной программой по поиску и очистке нерабочих ключей в реестре.
Лучше всего для этого подойдёт утилита Vit Registry Fix
(бесплатная и осуществляет общий поиск и очистку)
и утилита
USBOblivion
(бесплатна и зачищает из regedit все данные о ранее подключаемых флешках)
.
Основные преимущества:
Интерфейс интуитивно понятен и присутствует русская локализация.
Скачайте программу запустите автоматический поиск, после его окончания, запустите очистку (предварительно поставив галочки в разделах о сохранении в архиве всех измененных.reg ключей, чтобы при необходимости «откатить» операцию).
Иногда флешка не работает из-за несовместимости драйверов для USB 2 и 3 версии. В данном случае необходимо скачать обновленные версии на официальном сайте производителя материнской платы.
Почему не видит флешку. Если ПК не воспринимает никакие флешки, то необходимо полностью переустановить все драйвера для USB накопителей.
Проще всего сделать это через «Диспетчер устройств» (зажмитеWin+R и введите devmgmt.msc,кликните на «OK»). Найдите в выпадающем списке раздел «Контроллеры USB» и последовательно удалите (правый клик мыши на объекте, пункт «Удалить») подразделы USBHostController, GenericUSBHubи Корневой USB концентратор, после чего обновите текущую конфигурацию оборудования и перезагрузите ПК.
В качестве дополнения запустите полную проверку всей системы .
- Запустите реестр (зажмите Win+R, введите regedit и подтвердите действие, кликнув на «ОК»).
- Щелкните правой клавишей мыши на разделе HKEY_CURRENT_USER и выберите пункт «Найти», после чего введите в поле поиска Explorer. Если в папке присутствует NoDrives , то необходимо выделить и удалить его (кнопкой Delete). Помимо этого, в том же редакторе реестра осуществите поиск параметра StorageDevicePolicies (по разделу HKEY_LOCAL_MACHINE) и удалите его (при наличии).
Иногда все вышеописанные способы не дают какого-либо ощутимого результата.
Если флешка идентифицируется в системе (на уровне определения неизвестного подключенного устройства), то можно попытаться восстановить нормальную работу устройства, отформатировав его особым способом , используя стороннюю утилиту HDD Low Level Format Tool .
Работа с устройством в данном случае происходит на уровне физических секторов, а не файловой системы (как при штатном форматировании), что гарантирует:
- Затирание bad-секторов
- Устранение любых софт-проблем
- Безвозвратное удаление всех данных с носителя.
Программа бесплатна и доступна для скачивания с официального сайта . После её установки и запуска, выберите необходимый накопитель, нажмите Соntinue.
Найдите вкладку Low-levelFormat и акцептируйте операцию, нажав на Formatthisdevice.  Продолжительность процедуры зависит от типа флешки и её ёмкости, на современных ПК процесс занимает в среднем 30-60 минут
. После завершения следует безопасно извлечь устройство и перезагрузить компьютер.
Продолжительность процедуры зависит от типа флешки и её ёмкости, на современных ПК процесс занимает в среднем 30-60 минут
. После завершения следует безопасно извлечь устройство и перезагрузить компьютер.
-
 Как написать сообщение в вк если ограничен доступ
Как написать сообщение в вк если ограничен доступ
-
 Почему появляется черный экран и курсор мыши?
Почему появляется черный экран и курсор мыши?
-
 Как диджеить на ноутбуке: Руководство для начинающих по программному обеспечению, оборудованию и технике Какой dj контроллер выбрать начинающему
Как диджеить на ноутбуке: Руководство для начинающих по программному обеспечению, оборудованию и технике Какой dj контроллер выбрать начинающему
-
 Как узнать прослушивается ли мобильный телефон, есть ли на нем прослушка?
Как узнать прослушивается ли мобильный телефон, есть ли на нем прослушка?